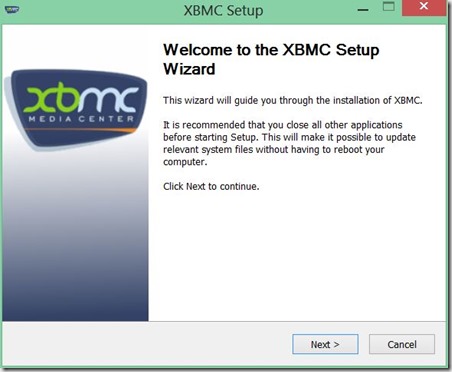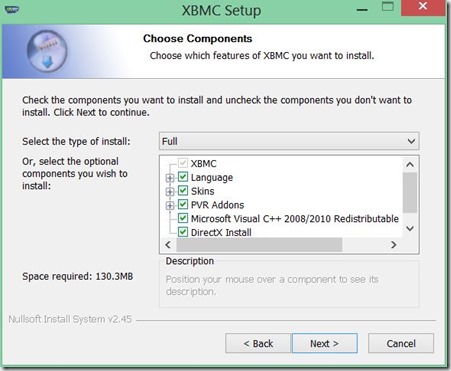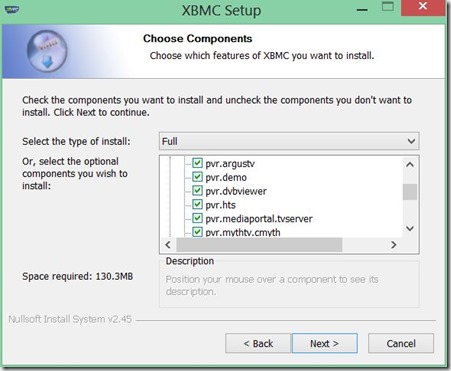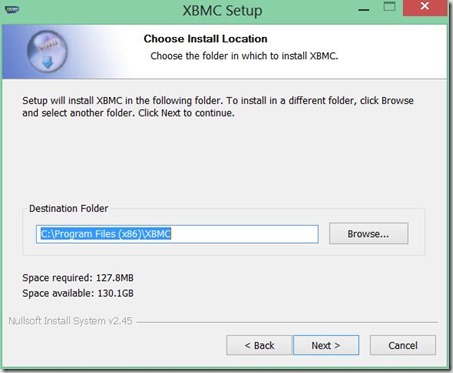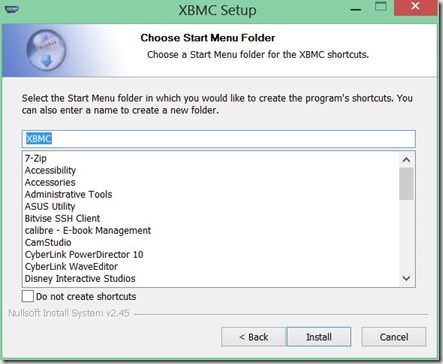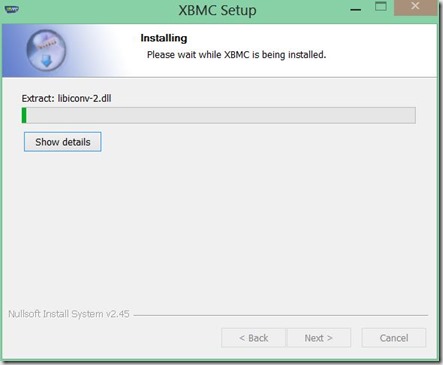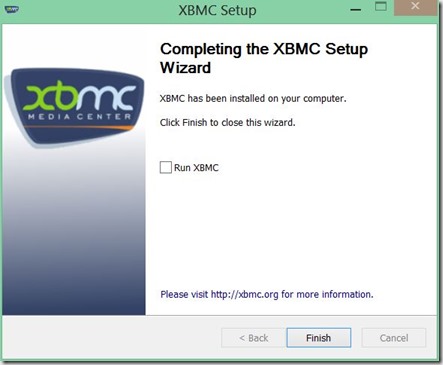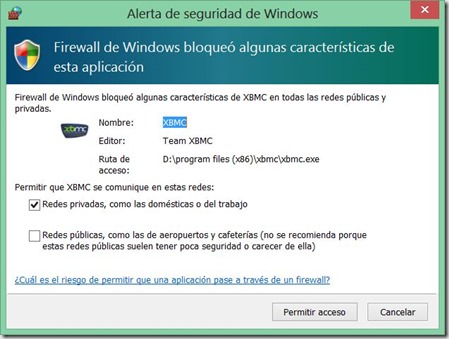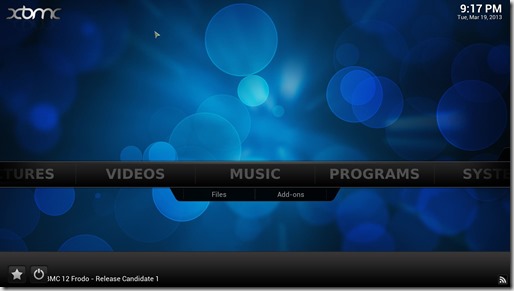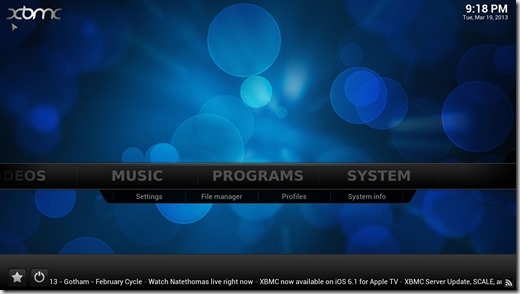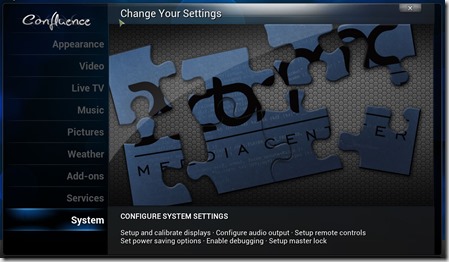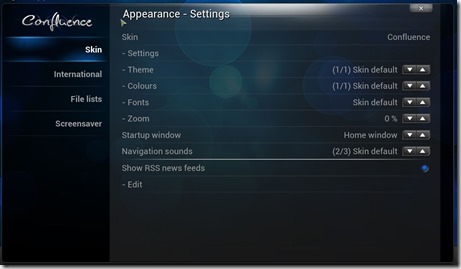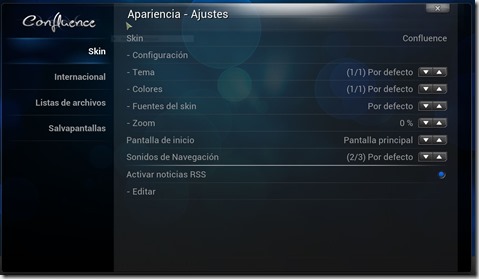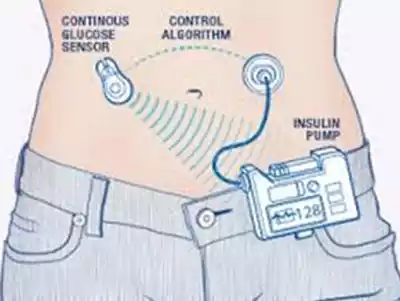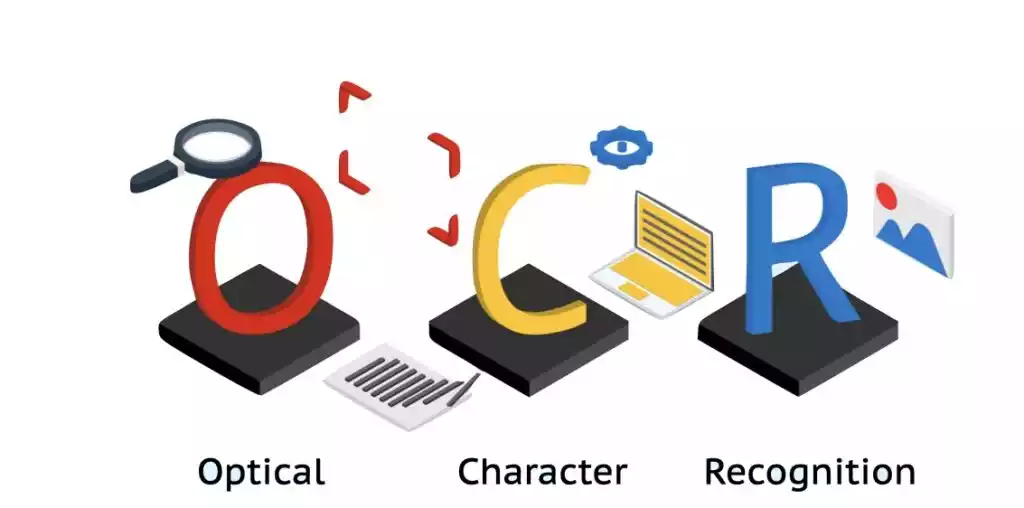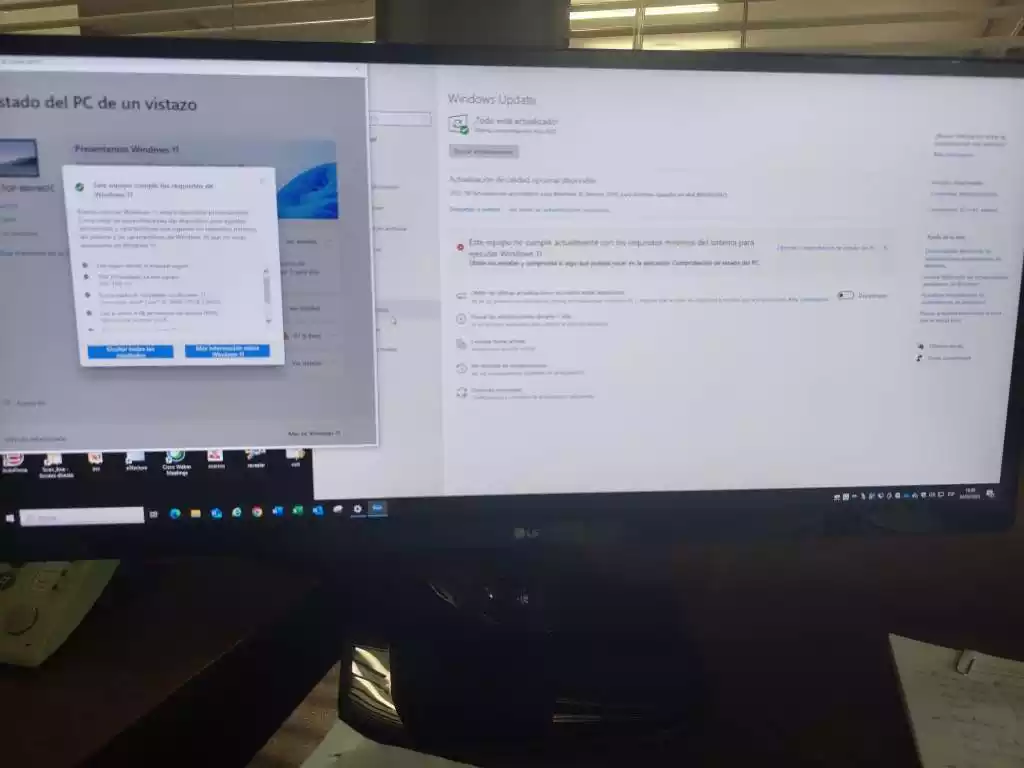Estos días XBMC ha presentado su versión 12.1, (nombre en clave Frodo), así que me he puesto a actualizarlo en mis PCs. Y como hace tiempo dedique una serie a la instalación y configuración del MediaPortal (por cierto tengo por aquí un par de capítulos más sobre el MediaPortal, pero para otro momento), pues he pensado repetir ahora la experiencia con XBMC.
Así que iré publicando una serie de entradas, explicando como instalar y como usar este excelente software de gestión de contenidos multimedia. Pero antes, vamos a conocer un poco al XBMC:
¿Qué es XBMC?
Es un software que nos permite reproducir, gestionar, ordenar… contenido multimedia: vídeos, música, fotos, pensado para usarse de forma sencilla y cómoda. Es un programa ideal para usarse en un HTPC o un PC de salón, conectado a un televisor o a un proyector. Originalmente este era su uso principal, pero ha ido extendiéndose y ahora mismo también lo podemos instalar en tabletas y móviles (ya sean iOs, Android o Windows) permitiendo extender la gestión de nuestras bibliotecas multimedia desde todo tipo de dispositivos.
¿Qué significa XBMC?
XBMC son los acrónimos de XBox Media Center. Originalmente, XBMC fue una aplicación parar convertir la Xbox original de Microsoft en un centro multimedia. Pero viendo la buena acogida, en el año 2.004, empezaron a pensar en desarrollar versiones para otros dispositivos. Partiendo del código del XBMC original, hubo dos forks que fueron los más conocidos, por un lado el actual XBMC (que ha mantenido el nombre, aunque ahora no se puede ejecutar en una Xbox) y el MediaPortal. Si, el origen del XBMC y del MediaPortal está en el mismo sitio.
Pero tomaron caminos de desarrollo diferentes. Por un lado MediaPortal para ir más deprisa, se centró en sistemas Windows, pero decidió soportar sintonizadoras de Televisión. XBMC prefirió buscar un desarrollo multiplataforma y no soportar sintonizadoras de TV. Esto significó que el MediaPortal apareciese antes que el XBMC, pero que éste a cambio pueda ejecutarse en casi cualquier sitio: Windows, Linux, MacOs, Android, iOs…
No voy a tomar partido, yo uso indistintamente el MediaPortal y el XBMC y ambos me gustan. Cada uno tiene sus cosas buenas y mejorables, pero me parecen dos programas muy parecidos. De hecho nosotros en la tienda, todos los HTPCs que vendemos salen con el XBMC. Si van con Windows, configuramos el XBMC, el MediaPortal y el MediaCenter de Microsoft. Si van con Linus, pues el XBMC y el MythTV. Y que cada uno luego escoja.
Eso si, lo bueno es que ambos siguen la filosofía del código libre. Y son aplicaciones donde podemos ver como funcionan y si nos atrevemos, colaborar en su desarrollo.
¿Por donde vamos a empezar?
Vamos a comenzar por ver la instalación del XBMC en varios sistemas: Windows, Linux e incluso veremos la versión LiveCD propia del XBMC. Luego ya entraremos a explicar como configurarlo. La instalación, puede tener algunas diferencias entres sistemas, pero la configuración es más parecida. Luego ya entraremos a ver las versiones especiales para tabletas y móviles.
Instalando el XBMC en Windows 8
Hoy voy a empezar por la instalación del XBMC en un PC equipado con Windows 8. Para ello, lo primero es bajarse el programa de la Web de XBMC (recordar que este programa además de ser de código abierto, es gratuito, así que no hay que pagar por é). Usaremos el siguiente enlace: http://mirrors.xbmc.org/releases/win32/xbmc-12.1.exe, que nos bajará la última versión, la 12.1
Copiaremos el fichero en un directorio del equipo y luego haremos doble click encima y empezará la instalación. Veremos una pantalla como la siguiente:
En Windows, tenemos un ejecutable, con un instalador clásico de Windows. Hay que leer lo que nos pregunta y luego pulsar siguiente o cancelar. La segunda pantalla nos muestra la licencia de uso:
En la tercera pantalla, tenemos la lista de cosas que van a instalarse:
Desde la versión 12, vemos un apartado nuevo, el dedicado a los PVR. Se trata de módulos que permiten ver la televisión en el XBMC, pero usando los servicios de otros programas que si pueden gestionar de forma nativa una tarjeta de televisión.
Más adelante explicaremos como funcionan estos módulos.
Ahora nos pregunta el directorio donde queremos instalarlo. Podemos cambiarlo y poner el que deseemos:
Ahora nos preguntará el nombre de la carpeta y si queremos accesos directos en el escritorio:
Y ahora empezará a instalar los ficheros necesarios. Si tiene que actualizar algo, se lo bajará de Internet:
Según las cosas que tenga que actualiza (librerías, directX…) y la velocidad de nuestra conexión a internet, tardará más o menos. Una vez acabe, nos mostrará la siguiente pantalla:
Si escogemos arrancar el XBMC ya, todavía veremos una pantalla más, ésta del Windows:
El cortafuegos nos indicará que el XBMC quiere usar la conexión de Internet y nos pregunta el tipo de conexión que queremos permitir. Lo mejor es dejar la configuración por defecto.
Y ahora, si veremos la pantalla del XBMC:
Poner el XBMC en nuestro idioma
Ya que hemos llegado hasta aquí, voy a explicar la primera cosa que conviene hacer, ponerlo en nuestro idioma de uso. Tenemos disponible el castellano, el vasco y el catalán.
Vemos que hay un menú horizontal en el centro de la pantalla. Nos movemos hacía la derecha (con las flechas del cursor del teclado) hasta ver esto, SYSTEM
Nos movemos abajo a la opción de settings, y se abrirá una ventana como la siguiente:
Aquí el menú es en vertical y está a la izquierda. Vamos subiendo hasta Apparence y pulsaremos allí y veremos este nueva ventana:
Ahora nos movemos a la opción que pone International:
Aquí ahora, pulsaremos encima de las flechas que hay al lado de la opción que pone Language hasta que aparezca el idioma que deseemos. Una vez seleccionado, hay que esperar unos segundos para que el programa cambie el idioma:
Y por hoy suficiente. Veremos en la próxima entrada, como hacer la instalación en un sistema Linux.