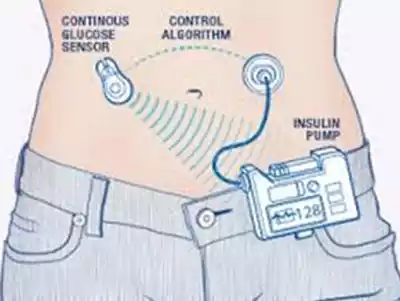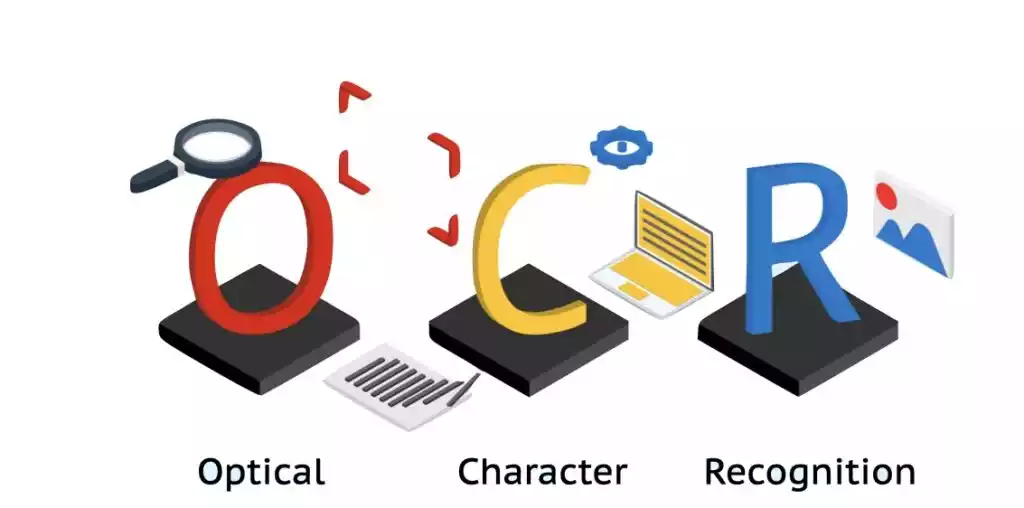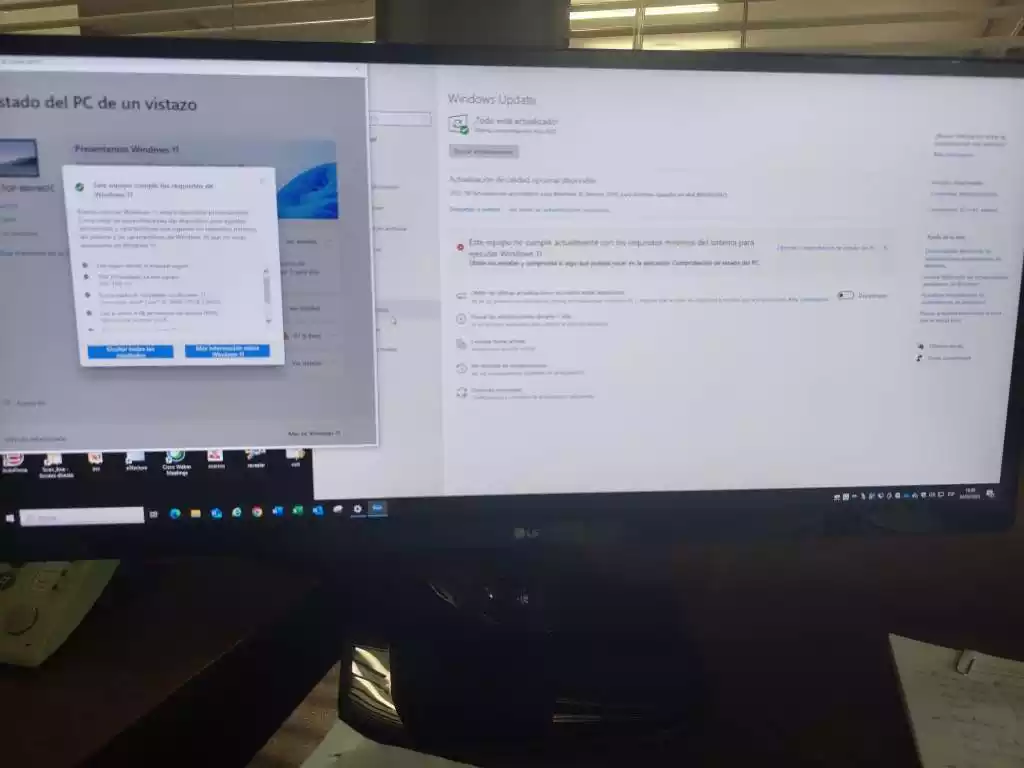Ayer os contaba como probar Windows 11 en una máquina virtual empleado una imagen ISO de ese sistema operativo. Como decía las imágenes de Windows 11 que aparecieron por la red la semana pasada están desapareciendo. Así que hoy vamos a probar Windows 11 pero de otra forma sin necesidad de buscar una imagen por la red.
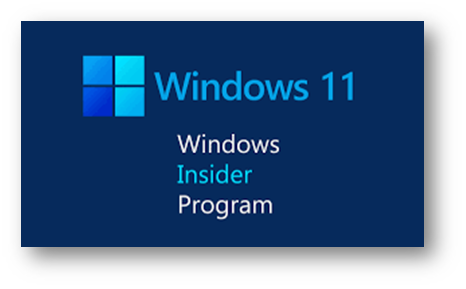
Esta vez vamos a repetir la instalación usando una máquina virtual con VirtuBox pero vamos a usar el programa Windows Insider para instalar desde allí la versión preliminar de Windows 11.
Parar poder probar Windows 11 vamos a necesitar:
- Tener instalado VirtualBox y crear una máquina virtual de Windows 10 64 bits con al menos dos núcleos, 4 gigas de RAM y aceleración 3D activada. En el artículo de ayer se puede ver cómo hacerlo.
- Tener una cuenta de Windows Insider. Este es un programa de Microsoft que nos permite probar versiones beta y preliminares de algunos de sus productos. Como decía en el blog hace años es una forma de que trabajemos para Microsoft gratis… Si no tenéis cuenta de Windows Insider es muy fácil hacerse con una. Hay que registrarse en la Web de Windows Insider. Una vez registrados podremos usar esta cuenta para instalar Windows 11 en nuestra máquina virtual.
Aquí hay más información de la propia Microsoft sobre como hacerlo. Yo os voy a explicar como lo he hecho yo.
- Crear una máquina virtual e instalar una imagen de Windows 10. Se trata de seguir los mismos pasos de la entrada de ayer, pero cambiando la ISO por una de Windows 10 o una de Windows 10 Insider. Se puede bajar de esta Web.
Y si queremos la versión Insider de Windows 10, con este enlace: Windows 10 Insider Preview ISO (microsoft.com
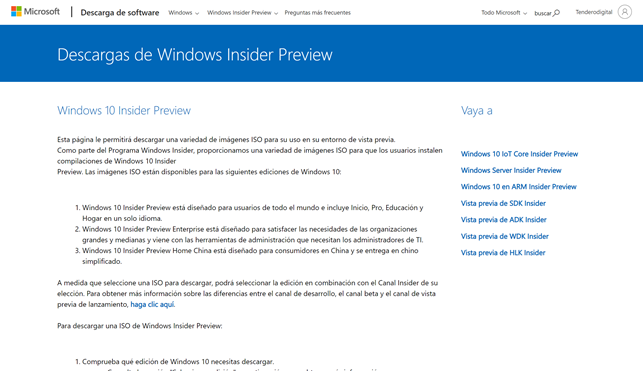
Aquí no voy a extenderme más. Son las mismas instrucciones que pase en al anterior entrada pero cambiando la imagen del sistema a instalar. En este caso instalamos Windows 10.
- Activar Windows Insider en la máquina virtual: para ello nos vamos al Menú: Configuraciónà Actualización y Seguridad à Programa Windows Insider. Veremos una imagen parecida a ésta:
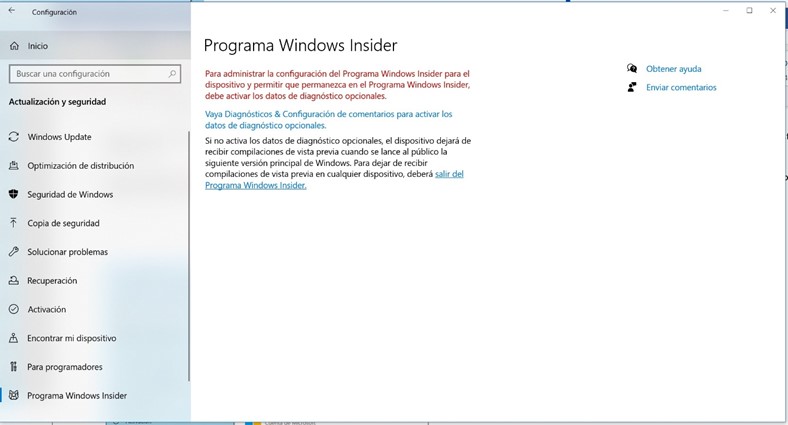
Como podemos ver no nos permite la activación si tenemos recortados los envíos de datos de diagnósticos. Hay que activarlos yendo a Diagnósticos y Configuración. Después ya podemos registrarnos. Luego podemos unirnos a uno de los canales. Yo me ido al que más actualizaciones recibe, el más agresivo. Pero podéis quedaros en alguno de los anteriores:
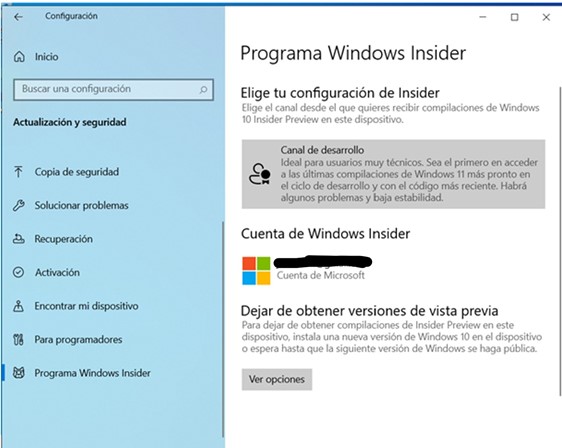
- Actualizar el Windows tras unirnos a programa Windows Insider. Hay que ir Windows Update e ir actualizando el Windows 10 que tenemos instalado:
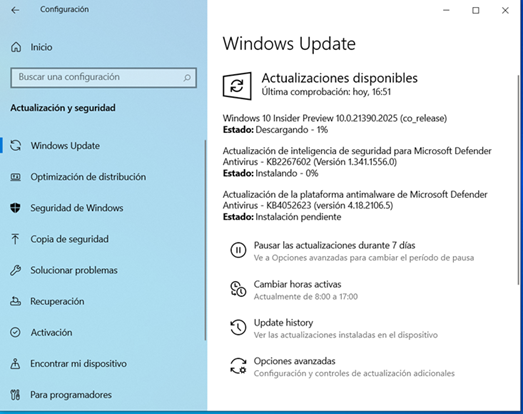
-
Actualizar a Windows 11
Una vez esté el Windows 10 totalmente actualizado hay que esperar a que aparezca la actualización a Windows 11. En mi caso me llegó ayer por la noche. Veremos algo así:
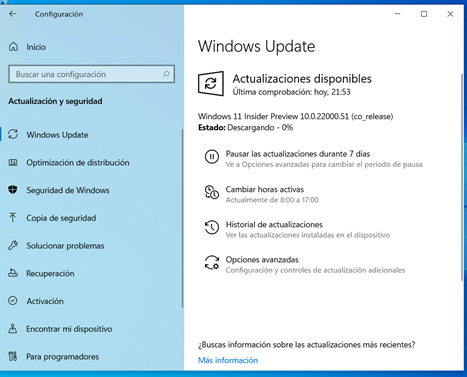
Aquí vemos ya que aparece la actualización a Windows 11 Insider Preview. Ahora el proceso es casi como una actualización semestral de Windows 10. Hay que esperar a que se descargue. Luego se debe instalar y al reiniciarse veremos ya Windows 11 en nuestro máquina virtual.
Si ya habíamos configurado previamente Windows 10 no nos pedirá repetir las configuración de Windows. 11.
Esta manera de probar Windows 11 me parece mejor que la anterior. Más que nada porque estamos dentro de un canal “oficial” de Microsoft, disponemos de los foros de Insider y podemos enviar sugerencias y errores que detectemos.
Con estas dos formas creo que ya podemos probar Windows 11. Para otras entradas dejo ya mi opinión sobre los cambios que se introducen en Windows 11.