La semana pasada Microsoft anunció una nueva versión de Windows, el Windows 11. Así que tuvimos sobredosis sobre las novedades de esta versión de Windows que según los planes de Microsoft llegará en versión definitiva para finales de este año. Como al fabricante norteamericano le gusta que trabajemos gratis para él ya podemos empezar a probar versiones preliminares. Si eres como yo de los que les gusta más probar cosas que leerlas tal vez estés interesado en ver como podemos empezar a probar esta nueva versión de Windows.
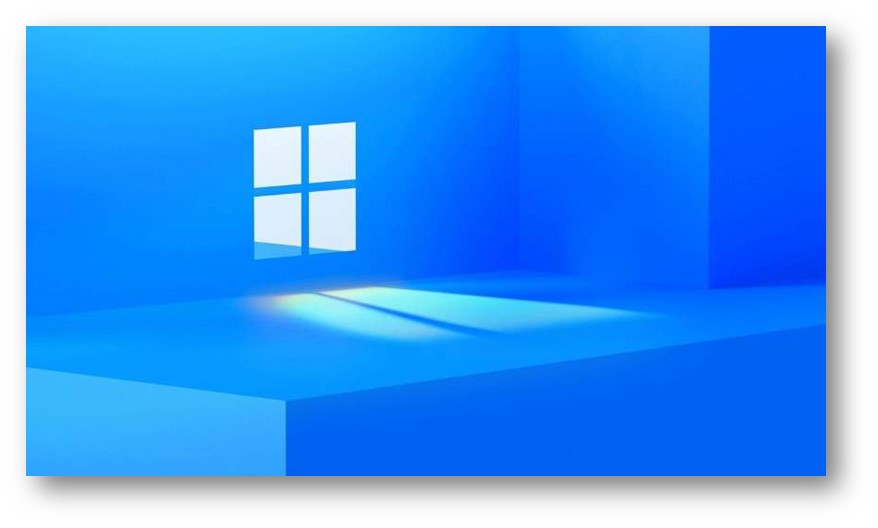
Nosotros en la tienda tenemos un PC donde vamos haciendo esta clase de experimentos de instalar nuevas versiones de sistemas operativos, versiones preliminares como ésta… pero he pensado en describir una forma más sencilla de hacerlo y que no requiera dedicar un PC solo a esta tarea. Así que vamos a ver cómo podemos instalar el nuevo Windows 11 en una máquina virtual. Concretamente voy a explicar la instalación de Windows 11 preliminar usando VirtualBox.
Para ello podemos plantearlo de dos maneras, hoy voy a describir la más directa y dejo para otro día una más indirecta.
Para empezar si no tenemos instalado VirtualBox nos lo bajamos de su web y lo instalamos. La instalación no tiene muchos problemas. Lo bueno de usar un programa como el VirtualBox es que podemos probar Windows 11 preliminar desde otro Windows, desde Linux o MacOs.
Después de instalar VirtualBox necesitamos una imagen de Windows 11 preliminar para instalarla. Esto está cada vez más difícil porque después de que se filtrase una Iso Microsoft la está retirando de los sitios de descarga más usados. En el momento de escribir esta entrada desde este enlace se puede descargar todavía. La descarga tardará un poco según la velocidad de nuestro internet, tener en cuenta que son más de 4 gigas de fichero. Guardamos el fichero con extensión Iso en una carpeta para tenerla localizada.
Ahora abrimos VirtualBox y creamos una máquina virtual. Las opciones que vamos a escoger son:
- Sistema: Windows 10 de 64 bits
- Número de núcleos para el sistema más de 2
- Memoria RAM: más de 4 gigas
- Activar los gráficos 3D y subir a 256 megas la memoria RAM
- Disco duro dinámico de 50 gigas
Vamos a verlo con imágenes:
-
Creamos la máquina Virtual del tipo Windows 10 de 64 bits:
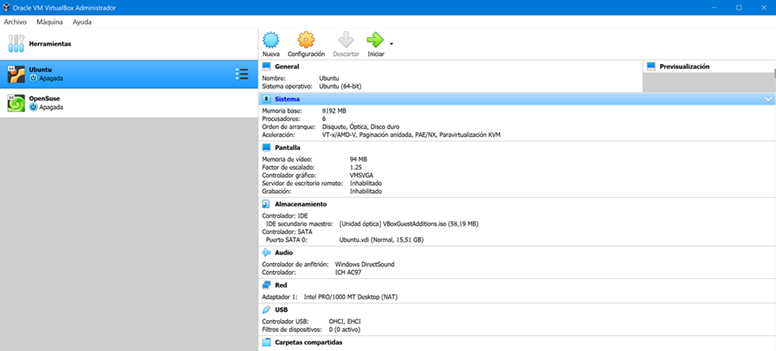
En esta imagen vemos que tengo ya creadas otros dos máquinas con Ubuntu y OpenSuse, pulsamos arriba al centro en el botón que pone “Nueva”
- Le damos nombre e indicamos un directorio donde almacenar la máquina virtual:
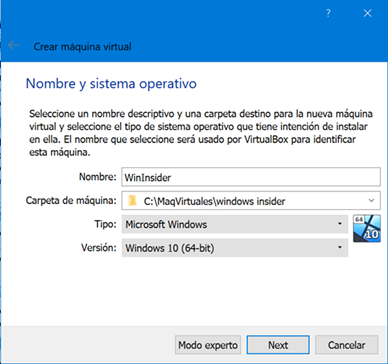
- Seleccionamos el tamaño de la memoria RAM que vamos a proporcionar a la máquina virtual. Yo os recomiendo un mínimo de 4 gigas.
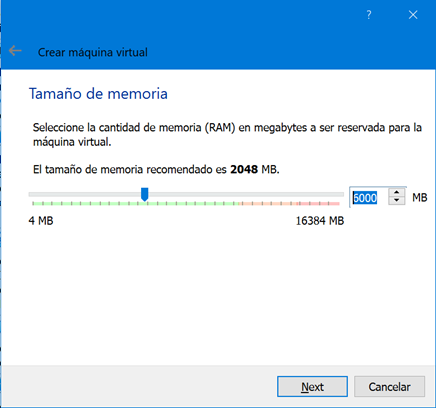
-
Marcamos los núcleos del sistema que vamos a dejar usar a la máquina virtual. Para seguir con las recomendaciones de Microsoft necesitaríamos un mínimo de dos núcleos.
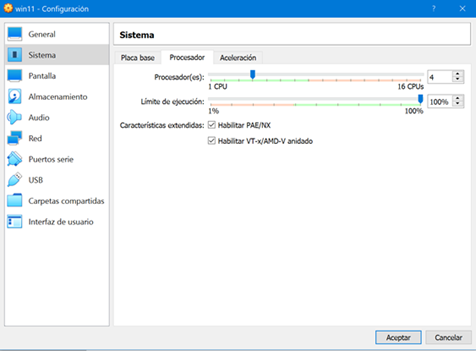
Aquí también es recomendable activar las opciones que aparecen como características extendidas que variarán según el procesador que tengamos en el PC.
-
Crear un disco virtual o bien usar uno que ya tengamos creado y que podamos borrar. Yo lo he dejado de 50 gigas y en modo virtual.
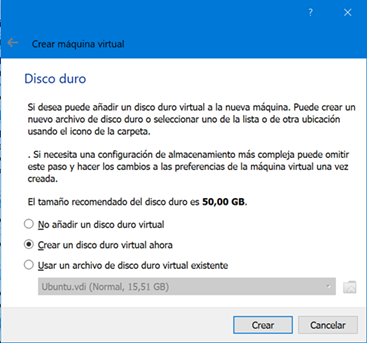
Dejo el tipo de disco en VDI.
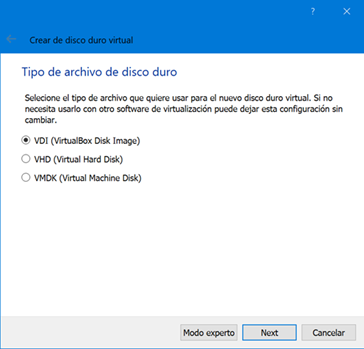
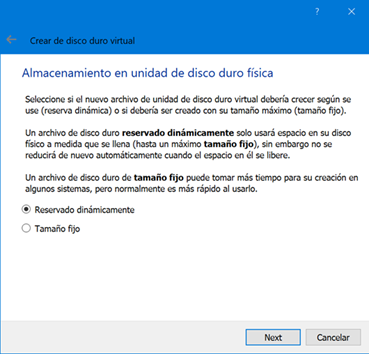
Ahora indicamos en qué directorio deseamos almacenar nuestro disco virtual.
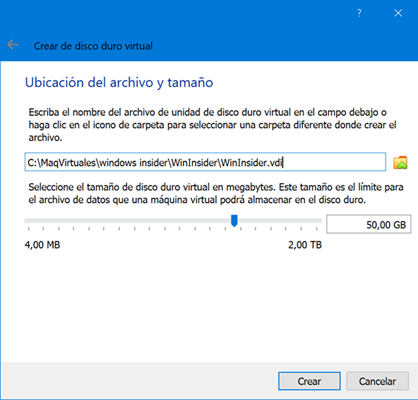
- Arrancamos la máquina virtual recién creada
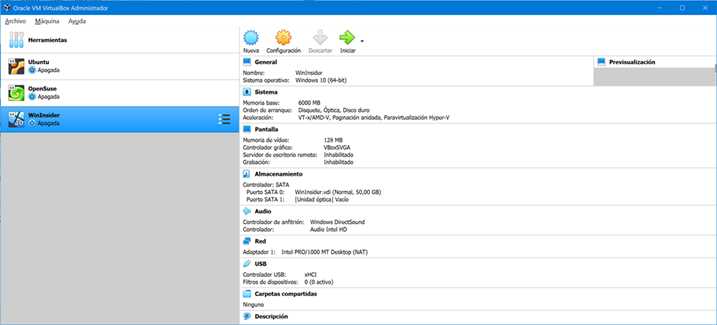
-
Añadimos la imagen de Windows 11 que nos habíamos descargado al principio y le indicamos a VirtualBox que arranque de ella:
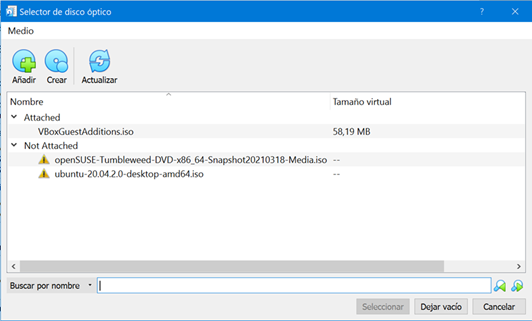
Aquí vemos la lista de imágenes que había usado yo antes. Hay que ir al botón de arriba a la izquierda y pulsar en añadir. Buscamos la imagen descargada entes y la seleccionamos:
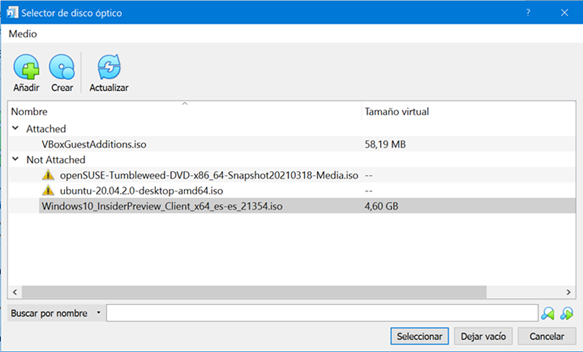
Seleccionamos el fichero recién añadido y seguimos.
- Arrancamos la máquina virtual que hemos terminado de configurar. Para ello la seleccionamos en el menú de la izquierda y luego le damos al botón que está arriba a la derecha y pone “Iniciar”. Si todo va bien veremos la ventana de instalación de Windows 11:
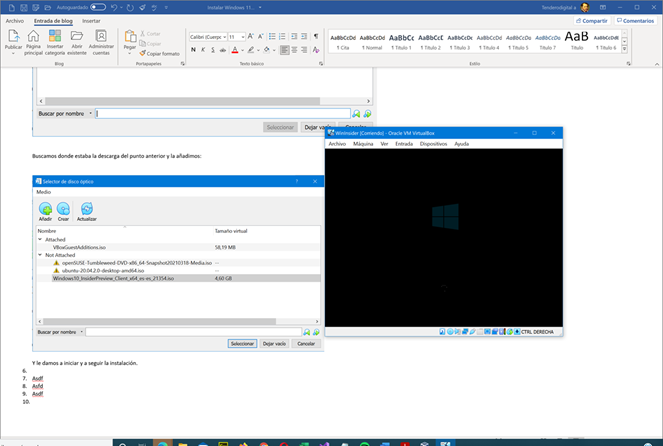
A partir de este momento empezaría la instalación de Window 11 propiamente dicha. Hasta ahora hemos configurado la máquina virtual para que pudiésemos usarla en esta instalación. Windows 11 se instala de forma parecía a Windows 10. Vamos a ver los pasos principales:
- Configurar idioma y teclado:
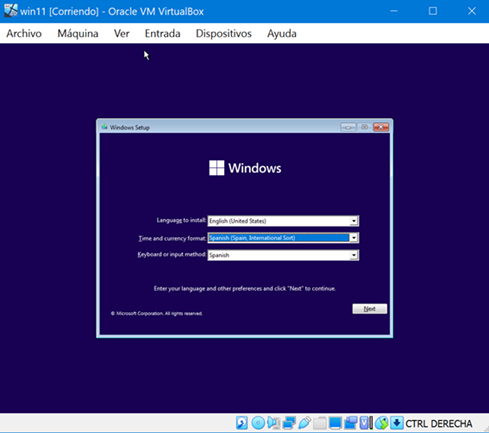
De momento solo nos deja instalar en inglés, luego veremos como solucionarlo.
- Pulsamos el botón de Install now para empezar:
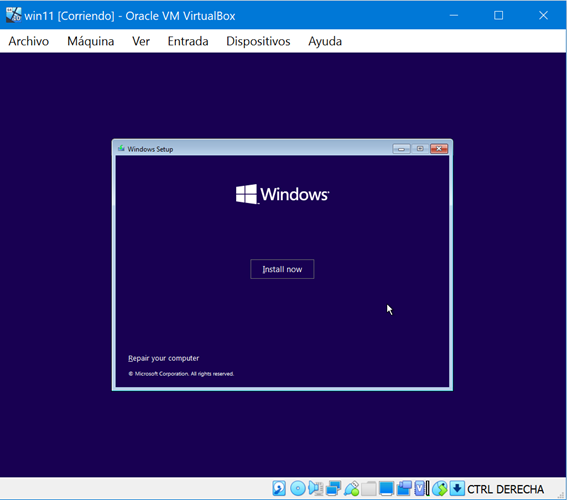
- Esperamos que se inicie el Setup:
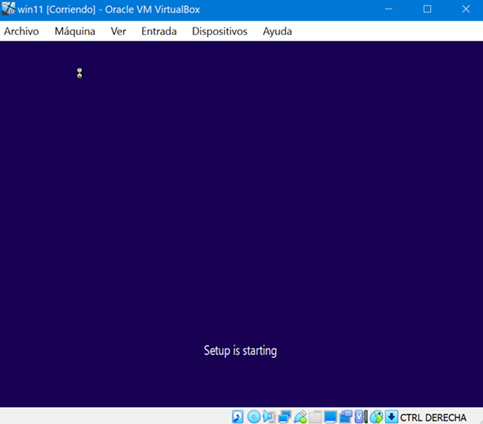
- Seleccionamos el tipo de Windows 11 que deseamos instalar. Yo he escogido el Windows 11 Pro. Podemos observar que ya no hay versiones de 32 bits, son todas de 64 bits.
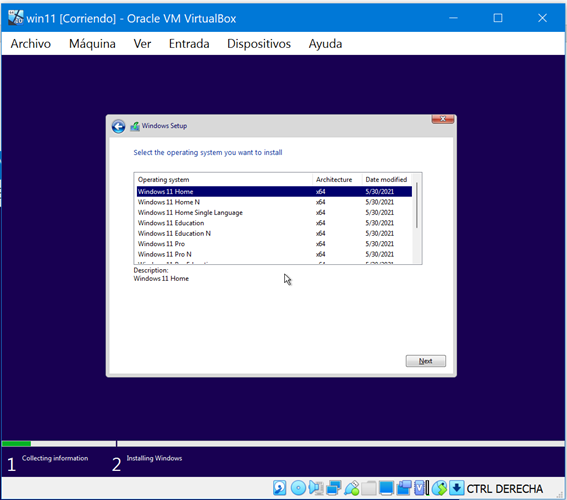
- Esperamos que se vayan copiando los ficheros y se vaya instalando
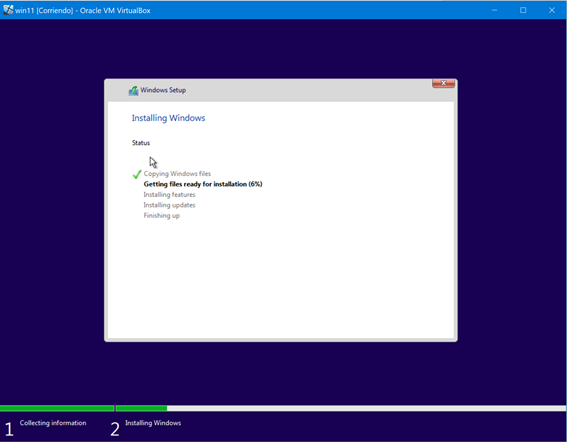
- Tras acabar nos pedirá reiniciar, le decimos que sí y sigue la instalación
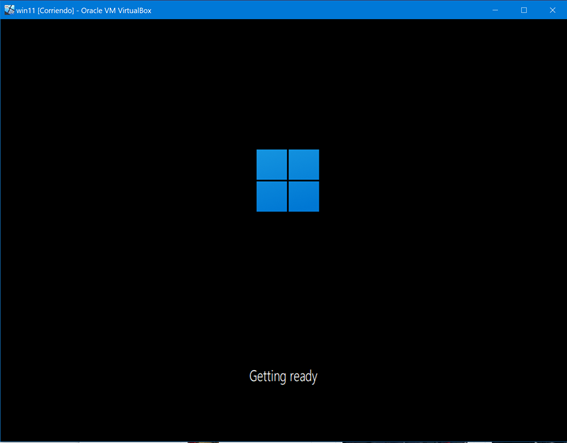
- Volverá a reiniciarse el sistema solo y nos pedirá esperar:
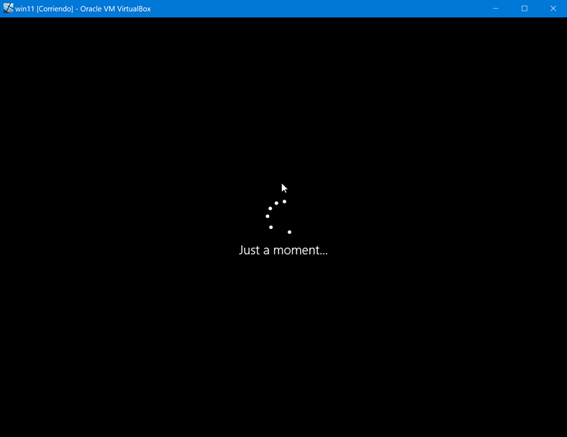
-
Carga de la configuración en modo gráfico. Aquí irá pidiéndonos como deseamos hacer la configuración principal. Las opciones son casi iguales que la última versión de Windows 10, pero el aspecto es diferente.
Empezamos por el idioma
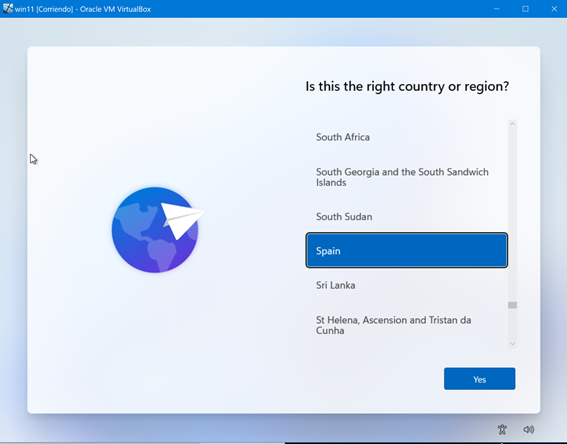
Luego la distribución del teclado:
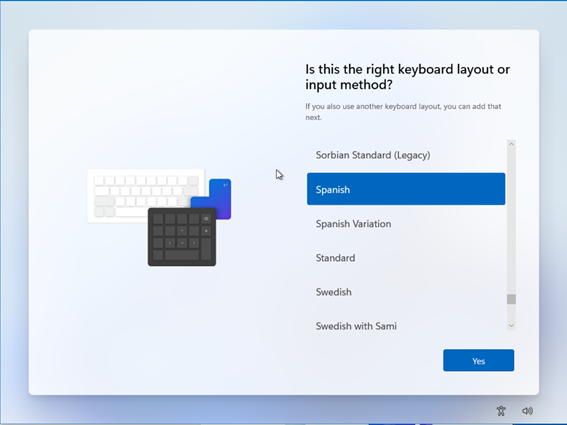
Buscará si hay actualizaciones
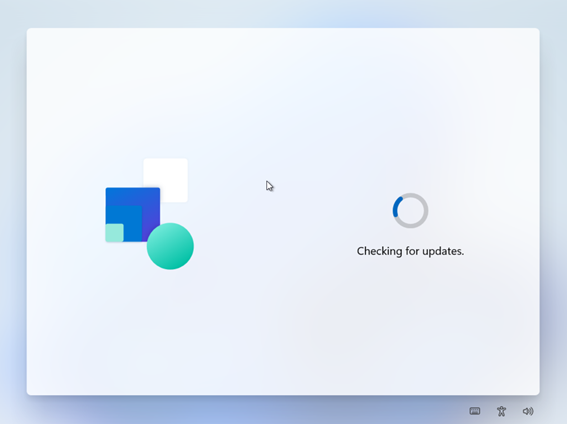
Nos pregunta si el PC será para uso personal o bien para trabajo o estudio. Yo he escogido uso personal. Imagino que con la otra opción tratará de unirse a la red de la empresa o de la institución educativa.
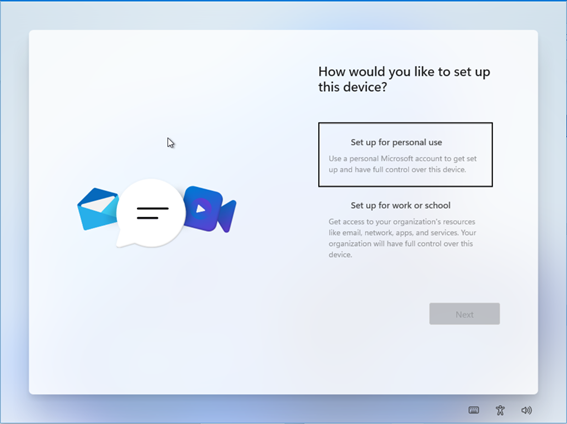
Ahora nos pide los datos para conectarse con una cuenta Microsoft. De momento parece que es obligatorio. En la red hay muchas quejas de esto, lo dejo para otra entrada.
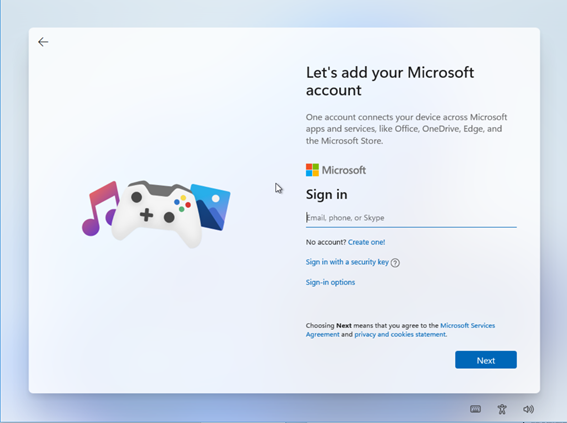
Tras la conexión con la cuenta de Microsoft nos pide crear un Pin para facilitar el acceso.
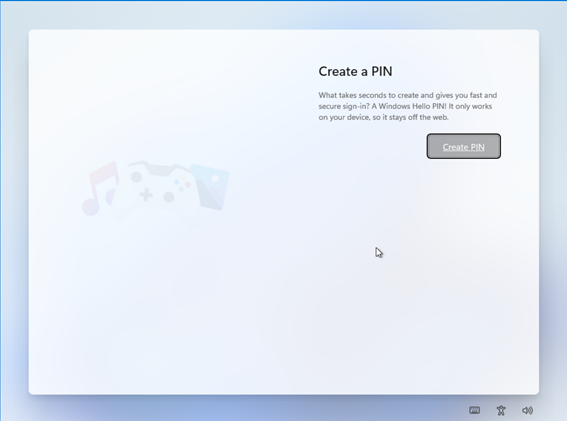
Ahora nos da la bienvenida y nos pregunta si queremos bajarnos los datos de la copia de seguridad que tenemos de otros equipos en OneDrive si lo teníamos ya activado antes.
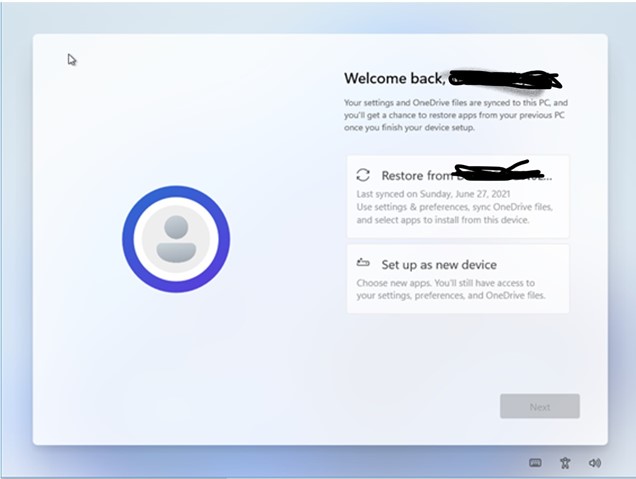
Ahora vienen las preguntas sobre privacidad:
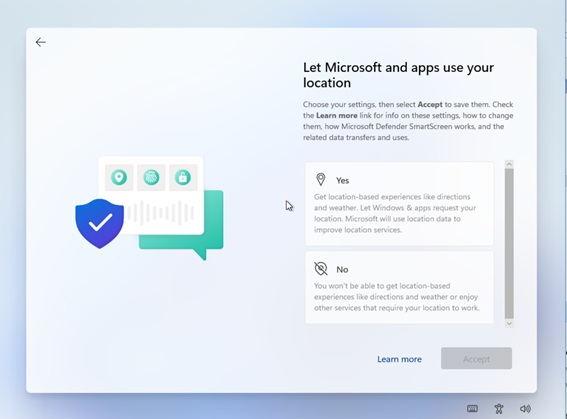
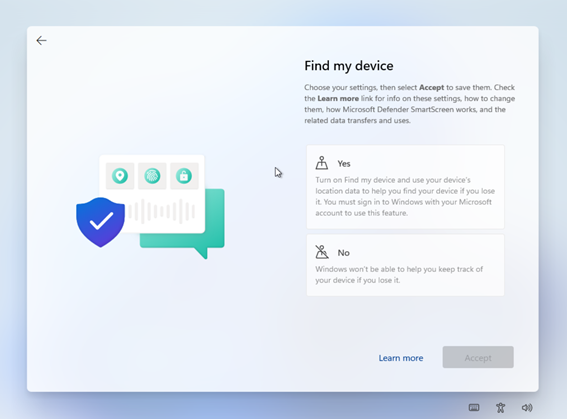
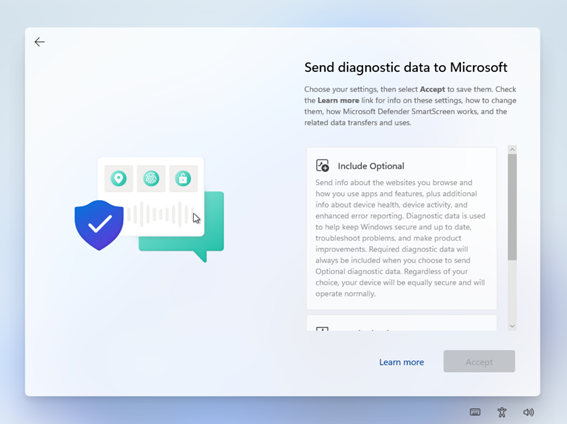
Ahora nos pregunta el uso principal. Yo he preferido saltar. Esto ya aparece en las últimas versiones de Windows 10.
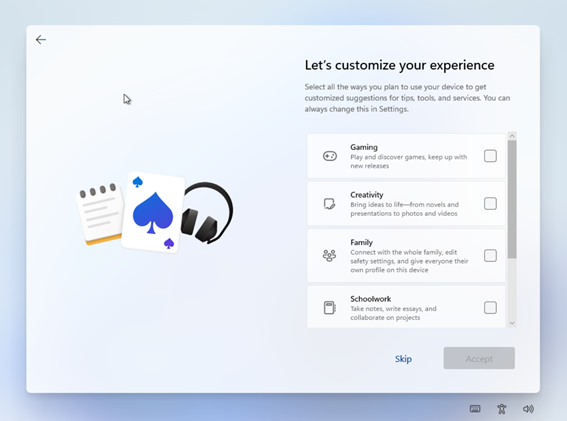
Vuelve a recordarnos que tenemos OneDrive y nos pregunta si queremos ponerlo como opción predeterminada para guardar los ficheros de este PC.

En este punto vuelve a buscar actualizaciones

Ahora nos pide que volvamos a esperar mientras prepara la instalación con las opciones seleccionadas:
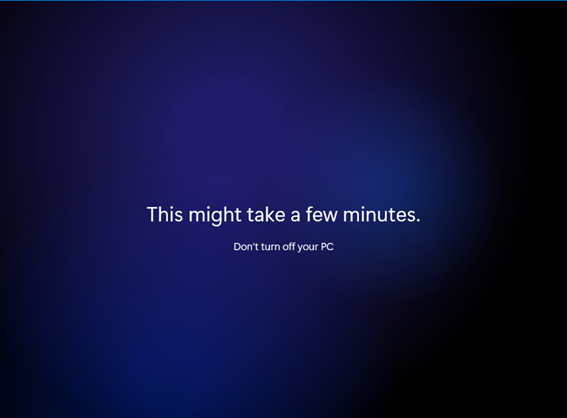
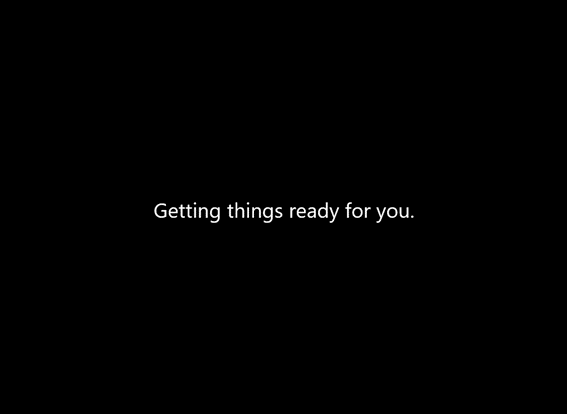
Y por fin arrancará Windows 11:
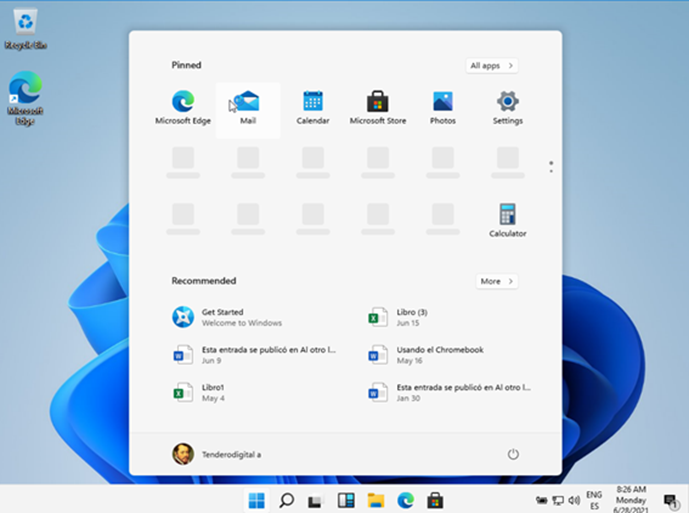
Y como esto se ha hecho muy largo, lo dejo aquí. En próximas entradas veremos como ponerlo en castellano. Y también otra forma de hacer la instalación usando una cuenta de Windows Insider. Conforme vaya probándolo también iré dando aquí mi opinión sobre Windows 11.
5 Comentarios
Comentarios Cerrados



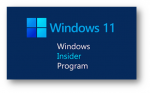

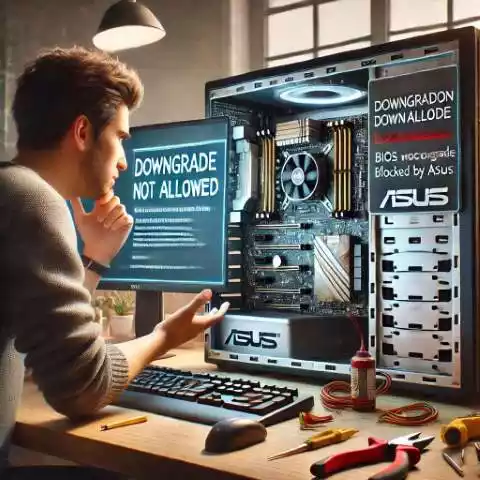
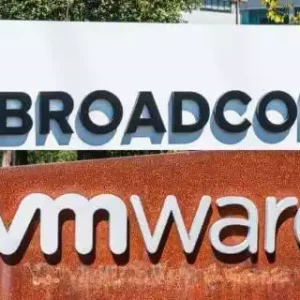
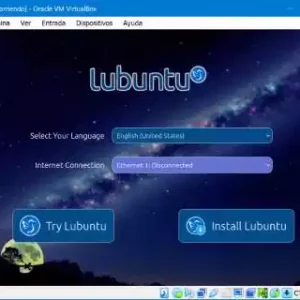
ya no funciona el enlace… 🙁
Runy hoy explicare otra forma de probar windows11 sin necesidad del enlace…
Truco, si lo desconectas de Internet a la máquina virtual te deja crear una cuenta local sin usar una de microsoft
Si, como en Windows 10, nosotros en la tienda lo hacemos asi para no tomar decisiones sobre lo que desean loa clientes
[…] Probar Windows 11 en una máquina virtual I… […]