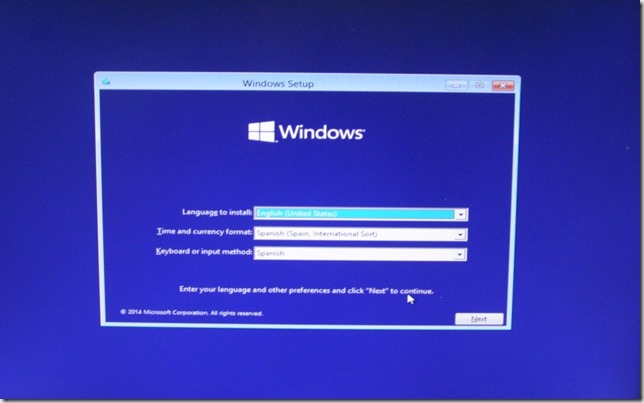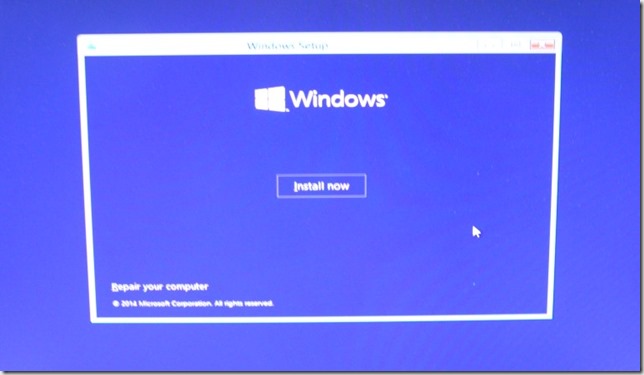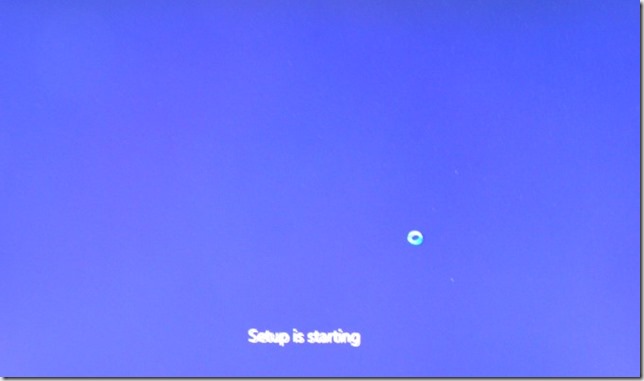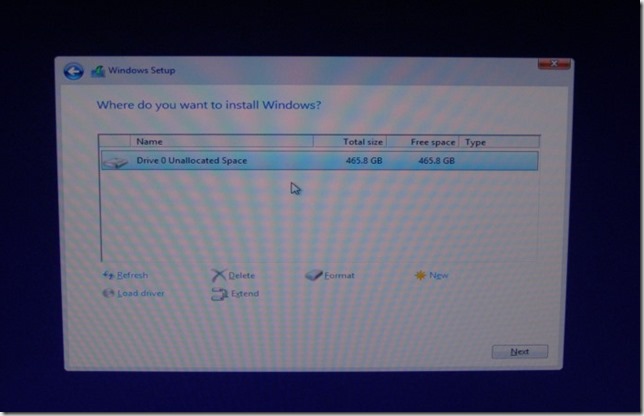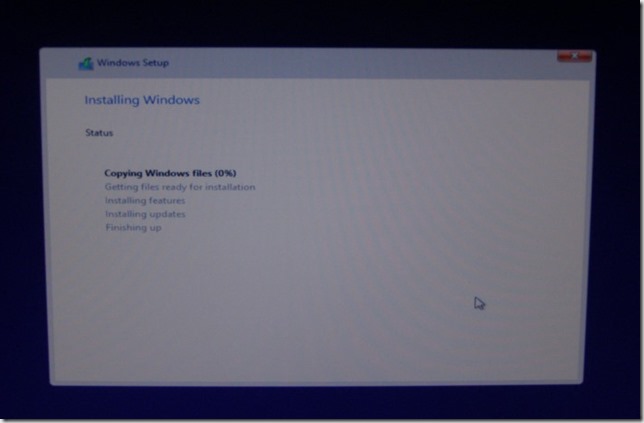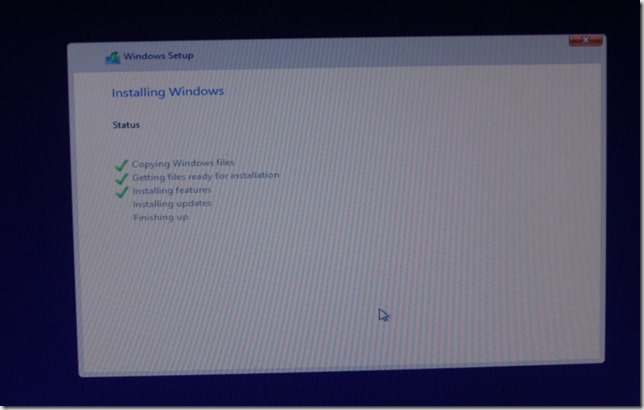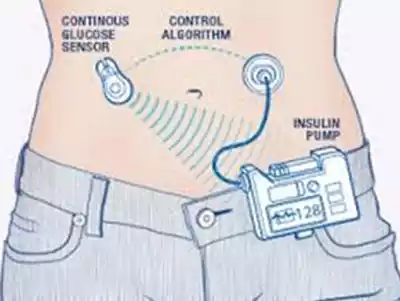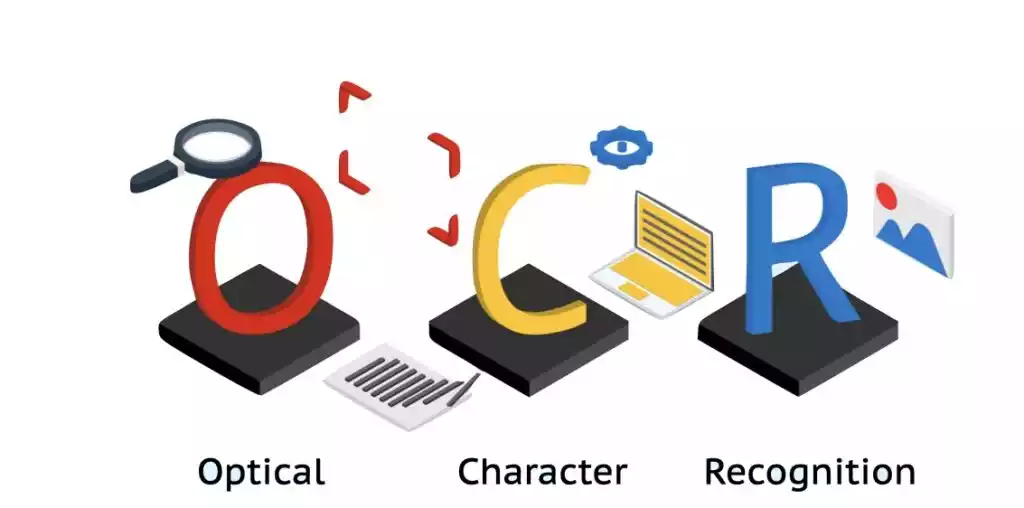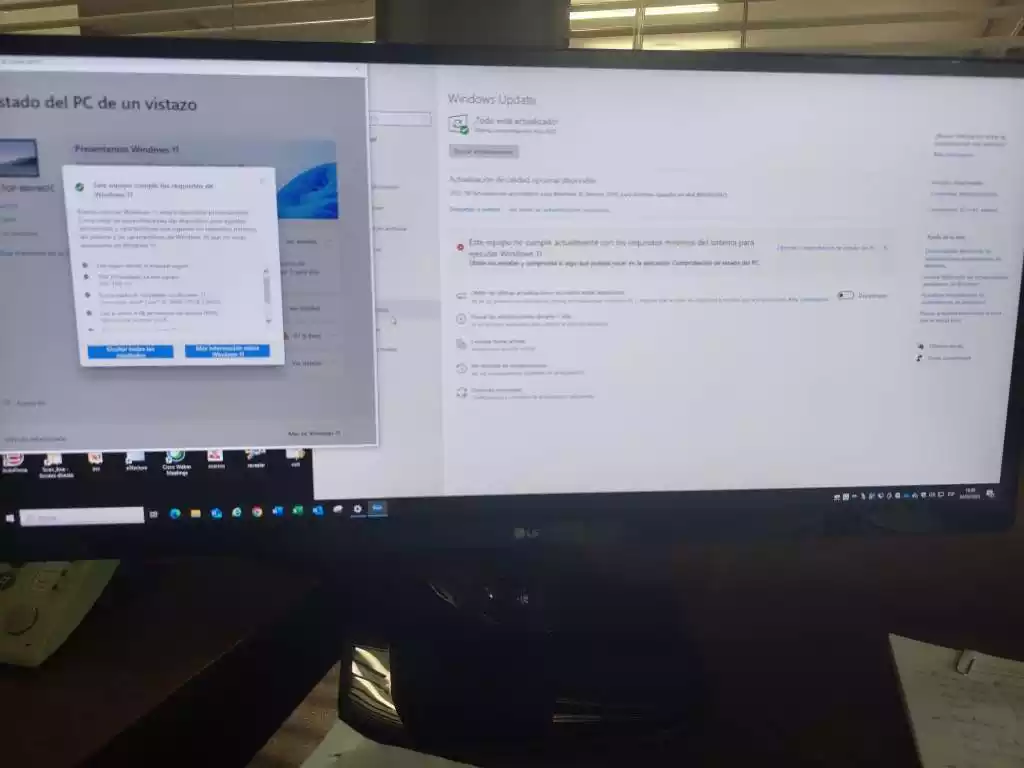En la última entrada, nos quedamos preparando los soportes desde los que íbamos a realizar la instalación. Podemos tener un DVD o un Pendrive, y en ellos estarán las imágenes del Windows 10 y del OpenSuse 13.2; ahora hay que empezar a instalar.
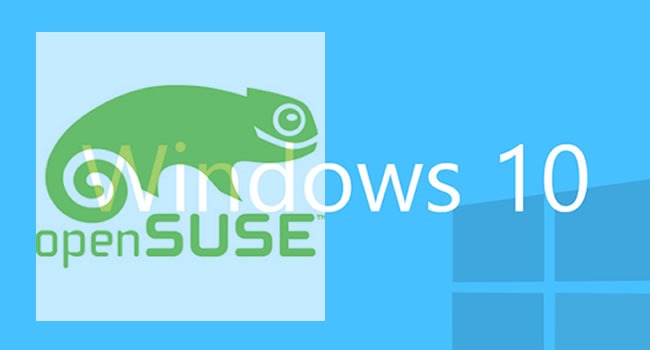
¿Qué sistema instalar primero?
Si como es este caso, vamos a instalar un Windows y un Linux en el mismo PC, lo más cómodo es empezar primer por Windows. El sistema propietario es un poco pejiguero con las particiones… así que mejor lo instalamos a él primero y luego seguimos con Linux
Cambiar la unida de arranque
Primero que nada, hay que comprobar que no tenemos nada que nos haga falta en el disco duro del PC donde vamos a realizar la instalación. Así que no está de más comprobarlo. Si el disco se puede usar, empezamos.
Hay que cambiar la unidad de arranque, para que el PC al ponerse en marcha ejecute el programa que tenemos en el DVD o en el Pendrive. Para ello podemos recurrir a dos sistemas principales:
- Ponemos en marcha el PC y entramos a la bios. Según la marca de nuestra placa base, para entrar a la bios, debemos pulsar o bien la tecla “DEL” o “SUPR” (vamos la de borrar) o en algunas otras placas F2. Una vez cargada la bios, hay que ir al menú de arranque (boot si está en inglés como suele ser normal) y marcar como primer dispositivo de arranque o la grabadora de DVD o en el Pendrive. Es mejor dejar ya el PenDrive conectado por el puerto USB antes de entrar a la Bios.
Este sistema es el más universal. Funcionará casi siempre. Las excepciones que nos hemos encontrado nosotros son algunos portátiles (por ejemplo Sony en modelos recientes) que tienen una tecla especial de configuración, desde donde se activa la posibilidad de entrar a la bios.
La pantalla de la Bios en PCs veteranos, es una pantalla solo con texto, y si es un PC más moderno con UEFI, veremos un entorno gráfica que hasta funciona con ratón. - Usamos el menú de cambio de unidad de arranque. Esta opción no la poseen todos los equipos, pero si la mayoría. Al arrancar el PC, hay una tecla que nos muestra un menú donde indicamos la unidad de arranque para ese ocasión. Según el modelo, las teclas más comunes para mostrar este menú son: F11, F8 y F5. En el menú escogemos la unidad de arranque y seguimos
Empezamos a instalar Windows 10
La situación debería ser: tenemos cambiado el orden de arranque, para que el PC empiece leyendo el contenido del PenDrive conectado al USB o de la regrabadora. En el Pen o en la grabadora, tenemos la imagen iso del Windows 10, descomprimida. Así que empezará la instalación y veremos algo parecido a esto:
Rellenamos los datos que nos pide la pantalla. Básicamente el idioma y el tipo de teclado. De momento no tenemos el Windows 10 en español, así que yo he marcado como idioma el inglés y como tipo de teclado español. Pulsamos Next y seguimos.
Ahora en esta pantalla, nos preguntan si queremos reparar una instalación anterior hacer una nueva instalación. Como estamos instalando de nuevo, pulsamos sobre el botón central que pone: “Intalla now”.
En la ventana que vemos arriba, nos indica que está empezando a configurar. Luego nos mostrará la ventana de licencia:
Aquí nos indica Microsoft que se trata de una versión previa, que no es la definitiva. Y si queremos seguir, debemos marcar el campo que pone “I accept the license terms” y luego pulsar el botón de Next. Entonces nos preguntará si queremos actualizar un sistema o bien empezar de nuevo:
Como estamos instalando de cero, marcamos la segunda opción, la que pone “Custom: Install Windows only”. Hacemos click con el ratón encima y sigue la instalación.
En la ventana superior, el instalador nos está preguntando donde queremos instalar el Windows 10. En este caso, tenemos el caso más sencillo, solo hay un disco y con una sola partición. Si hubiese varios discos físicos en el PC, deberíamos escoger en cual de ellos queremos instalar. Además si hubiesen varias particiones, tendríamos que marca cual de ellas. Si hay varias particiones, mi consejo sería borrarlas primero y que el instalador las cree después. Para ellos se pulsa encima de la partición y se clica el botón “Delete” de abajo. Lo ideal es dejar al final una sola partición en la unidad de instalación. Una vez dejado así, pulsamos Next y a continuar con la instalación.
El sistema de instalación va indicándonos las tareas que realiza y nos marca con un símbolo verde cuando una tarea se ha terminado:
Aquí podemos tener algún problema, si el lector de DVDs es algo veterano, o si el Pendrive tiene algún error. Nos ha pasado ya un par de veces que el soporte de la instalación no estaba bien grabado en algunos de estos pasos se quedaba clavado al xx% y no pasaba de ahí. La solución es volver a crear el soporte de instalación y empezar de nuevo.
Si todo va bien, veremos una pantalla donde nos pide reiniciar:
Y aquí lo dejamos por hoy, el próximo día empezaremos con el primer arranque de Windows 10 y el fin de su configuración (que no ha terminado aún). Un consejo, iros creando un usuario en Microsoft, y así iremos más rápido.