Muchas veces, nos quedamos pensando si ese gadget tecnológico que creemos que necesitamos, realmente va a servirnos. En otras ocasiones, la duda es si será compatible con los demás equipos de nuestro hogar/empresa, si se llevará bien con nuetra red local…
Uno de los aparatos que despiertan estas dudas, es un NAS. Uno lee la publicidad, los folletos, en los foros y se pregunta si todo eso que allí se muestra, funcionará y si será complicado o no configurarlo y sobre todo si funcionará con lo que ya tenemos. Si estás en esa situación, o bien eres de los que les gusta cacharrear y probar cosas nuevas, sigue leyendo. Vamos a ver, como instalar el software de Synology en un PC. Ya sea una máquina virtual, dentro de otro PC, ya sea un PC independiente.
A la hora de usar un PC como sistema de almacenamiento de datos, hay muchas más soluciones. Nosotros el año pasado, vendimos media docena de equipos, pensados para ello. Y los clientes que se los llevaron, les instalaron soluciones de software diferente (en la variedad está la diversión que canta Un Pingüino en mi Ascensor) y otro día hablaremos de este tema.
Aquí sin embargo, vamos a instalar una solución pensada como NAS puro. Nosotros la instalamos hace unas semanas, justamente por hacer lo que dice el título de la entrada: probar un NAS sin comprarlo. Me explico, teníamos un par de clientes, que querían un sistema de almacenamiento de datos. No sabían si usar un PC, si comprar un NAS, qué NAS comprar, querían saber si iba a ser compatibla con su equipamiento… Así, que instalamos el software de Synology en un PC hecho de retales del taller. Lo configuramos, llamamos a los clientes y les dejamos probar. Podríamos haber comprado un Synology, pero uno de los problemas, era que el cliente no sabía qué modelo adquirir. Al final la prueba fue un éxito, vendimos los dos NAS, con la tranquilidad de que los clientes no nos los iban a devolver. Y la cosa va bien, al ver el funcionamiento del software en vivo, hemos vendido unos cuantos más en un corto espacio de tiempo.
Antes de seguir, para poder hacer este experimiento, ha usado la web xpenology.me y xpenology.com. Como allí dicen, este sistema de instalar el software de Synology en un PC, no está probado ni garantizado para una instalación para el mundo real, vamos lo que llamaríamos en sistemas, para Producción. Esto está pensado para probar, hacer experimientos y si al final necesitas un sistema de almacenamiento en red, para datos del mundo real y la prueba te ha convencido, comprar un Synology.
¿Qué necesitamos?
- Un PC, o bien una máquina virtual en un PC. Nosotros, la prueba la hicimos con una placa base Intel Itx, con un Atom de hace seis años, con dos gigas de DDR2 y un par de discos duros Seagate también veteranos de mil batallas. Todo montado en una caja sencillo y una fuente de alimentación. También probamos con una máquina virtual y no hubo ningún problema en ambos casos. Es necesario, que el PC pueda arrancar desde un USB.
- Un Pendrive, con uno de 1 giga es suficiente.
- Un software para grabar imágenes a un USB.
- Bajarse la imagen de arranque de xpenology.me. Son los ficheros que se llaman XPEnoboot, la última versión, en el formato que estéis más cómodos para usar.
- Bajarse el DSM, de la misma pagina. El DSM es la versión de Linux optimizada por Synology, para gestionar sus NAS.
Empezando la instalación
Lo primero que vamos a hacer, es crear un PenDrive de arranque, cargando la imagen del XPEnoboot, en el USB. Voy a usar Rufus para transferir la imagen de arranque.
Estamos usando un Pendrive de 4 gigas, no teníamos nada más pequeño en la tienda. Pulsamos en el dibujo del CD, buscamos donde hemos dejado la imagen de arranque descargada y procedemos. El proceso es muy rápido, la imagen de arranque es pequeña.
Ahora ese Pendrive, lo conectaremos al PC. El PC debe estar conectado a la red local. En el PC, seleccionamos como unidad de arranque el USB y arrancamos del Pendrive. En el menú, escoger “Install/Upgrade”
Al final, llegamos a este punto, donde en la pantalla, vemos Login.
Entonces, necesitamos saber la IP del PC con el software instalado. Una vez conocida la IP, la tecleamos en un navegador. Y si todo ha ido bien, veremos esta imagen:
Pulsamos en el botón de configurar. Entonces nos mostrará el asistente, la siguiente pantalla:
Escogemos instalación manual y seleccionamos el fichero DSMxxx.pat que nos habíamos bajado antes. El instalador, nos advertirá que va a borrar todos los datos del disco. Así que estar seguros de que en el disco no hay nada. Veremos entonces, una pantalla como ésta:
Ahora, en el navegador, veremos esta pantalla:
Y si observamos el PC donde estamos instalando, éste se habrá reiniciado. Ahora toca esperar a que el proceso finalice. Una vez ha terminado, nos mostrará la siguiente pantalla:
Pulsaremos conectar, y tras unos segundos, aparecerá la pantalla de acceso:
Para entrar, el usuario por defecto es “admin” y la contraseña está en blanco. Ahora, el proceso es como si iniciásemos la configuración de un verdadero NAS de Synology. Hay que crear un usuario, definir nueva contraseña y a empezar. A partir de este momento, podemos desconectar teclado, ratón y monitor del PC que estamos usando como NAS, puesto que igual que con un NAS real, toda la gestión la realizaremos vía navegador.
En resumen, una posibilidad de probar antes de comprar muy interesante. Y también la oportunidad para los que como yo, no nos podemos resistir a ver un sistema operativo nuevo y a cacharrear con él. En nuestro caso, como os decía, nos ha venido muy bien, para enseñárselo a clientes potencias y al final vender más NAS de Synology que ante. Y se me olvidaba, también lo hemos usado para recuperar los datos de un disco de otro NAS averiado… mientras iba a garantía al cliente le hacía falta disponer de sus datos… lo conectamos a nuestro PC de retales y lo reconoció sin problemas. Extrajimos los ficheros que necesitaba el cliente y éste pudo trabajar, mientras esperábamos que llegase su NAS reparado del SAT.
7 Comentarios
Comentarios Cerrados


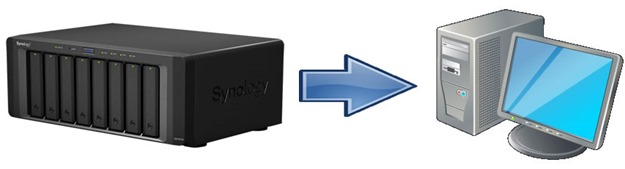
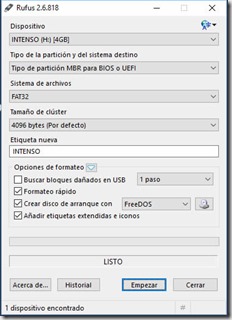
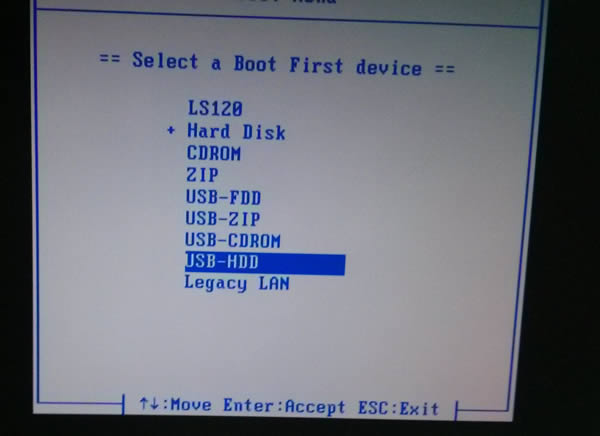
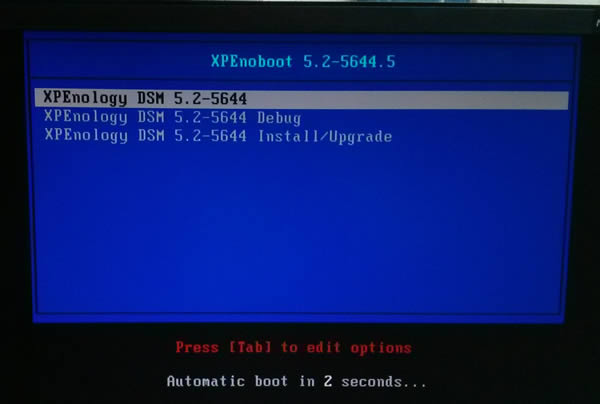
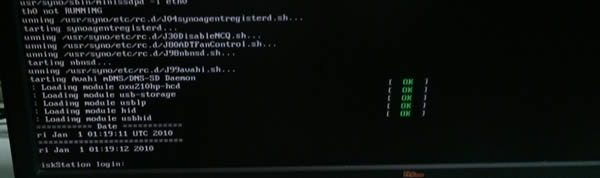

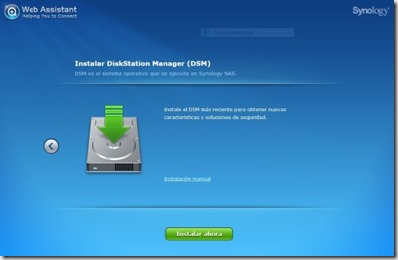
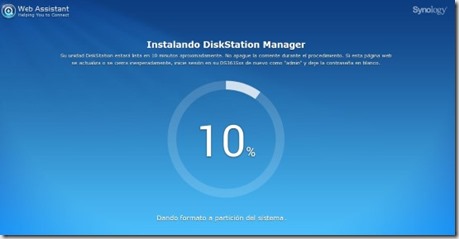
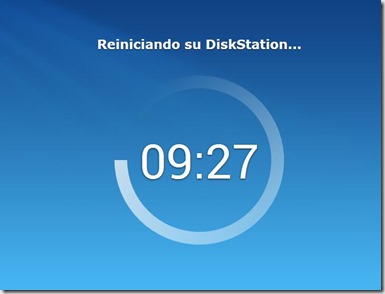








Yo, desde el nefasto Western Digital World, que hacia de NAS, siempre he desconfiado de los discos duros en red para casa.
El jodio cacharro me transmitia los archivos a unos penosos 3 Mb/s… era totalmente inutil. Lo acabé desarmando para quedarme con el disco duro.
Una pregunta: con una gigabit ethernet, y suponiendo discos ssd ¿cuanto puede dar de tasa de transmisión un synalogic casero de estos?
¿Tienes un par de PCs en casa? Usa ‘iperf’ para medir la tasa de transferencia en tu red (transmisión y recepción (que según el cacharro que sea pueden ser muy diferentes), y te harás una idea de lo que conseguirás con un NAS.
Ten en cuenta además el tip ode tarjeta de red que tenga cada dispositivo. De poco te sirve una red Gigabit si luego el dispositivo tiene una tarjeta de red 10/100 únicamente (y más sangrante aún en el caso de una Raspberry Pi), o si luego transfieres datos a través de WiFi (que siempre será más lento).
Prueba y sal de dudas.
Te lo han explicado antes muy bien. Si el NAS es de gama media o haces esto con un PC un poco decente, la misma velocidad que de PC a PC.
Acabo de hacer ahora dos pruebas. Con el nuestro (un Atom y discos muy antiguos…) en red local, la velocidad de descarga es de 80 MBs. Por Internet, a lo que vaya la red, he estado probando desde mi casa y llegaba a 4 MBs.
Como obtengo la ip del pc donde instal el nas?
Utiliza alguno de los comandos que tenga la distro Linux del NAS para mostrar la configuración de los dispositivos de red (ifconfig por ejemplo).
O también puedes entrar al Router y ver la IP que está usando…
Otra uena opción es Open Media Vault, que también puedes instalarlo en un pendrive y tener tu propio servidor NAS montado en casa aprovechando asi algún viejo PC