En la última entrada, nos quedamos con nuestro flamante Windows 10 instalado en el PC. Ahora vendrá la instalación de aplicaciones y programas y la personalización del mismo. Pero eso lo dejamos para otra entrada. Hoy vamos a cambiar de tercio e instalaremos el OpenSuse 13.2.
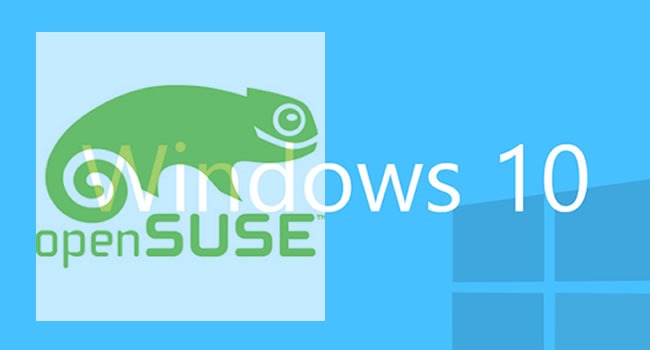
Preparación del disco antes de instalar OpenSuse
Antes de instalar OpenSuse, para no tener problemas con el Windows 10, podemos hacer varias cosas:
- Desfragamentar el disco duro de Windows, para que la parte ocupada del disco quede lo más cerca posible. A la inversa, que la parte final del disco quede libre y ahí pueda instalarse el Linux. Esta opción siempre es recomendable antes de instalar un Linux en el mismo disco duro en el que ya se haya instalado un Windows
- Reducir el tamaño que ocupa la partición del Windows: dejar espacio libre al final del disco para poder instalar OpenSuse. Esta opción es recomendable, si nos encontramos más a gusto con el gestor de discos de Windows, que con la herramienta de instalación y particionado de OpenSuse. Lo que hacemos, es reducir el tamaño de la partición del disco que ocupa Windows 10 y dejamos espacio sin particionar que luego usaremos para instalar ahí el OpenSuse.
Empezamos la instalación de OpenSuse
Con el PC apagado, usamos la copia del OpenSuse que hicimos según las instruccione del primer capítulo de la serie. Luego arrancamos el PC y seleccionamos como unidad de arranque el dispositivo donde esté la copia del OpenSuse. Si va todo bien, veremos una pantalla como ésta:
Si no estamos en invierno, no veremos la nieve, ni el igloo…
Podemos seleccionar el idioma, para ello pulsamos F2 y veremos este menú:
Después de esto, veremos los menús en castellano. Pulsamos en la opción de Instalar del menú y empezamos:
Se carga el Kernel, y podemos ver alguna pantalla de texto sin modo gráfico, hasta que llegamos a la siguiente pantalla:
Y luego a ésta:
Suse está preparándose para arrancar en modo gráfico, en nuestro PC.
Ahora nos permitirá cambiar el idioma, si no lo hicimos al principio. También nos muestra el acuerdo de licencia para que lo aceptemos antes de continuar con la instalación:
Luego el instalador nos pregunta si queremos añadir repositorios en línea. Los repositorios son como almacenes de software, desde donde Linux se puede instalar los programas que se requieran. Si tenemos conexión con Internet, podemos marcarlo. La opción de incluir productos adicionales, normalmente no es necesaria en este tipo de instalaciones.
Ahora Suse probará el hardware de nuestro PC:
Ahora nos preguntará como queremos hacer las particiones. Si hemos dejado un espacio libre sin particionar en el disco duro, podemos seleccionar que OpenSuse se instale ahí. Si solo hemos desfragmentado, OpenSuse, reducirá el tamaño de la partición de Windows y se instalará él solo en la parte que deje libre. Eso es lo que yo he hecho y podemos verlo en el resumen de la instalación:
Vemos como en color rojo, nos indica que va a reducir la partición de Windows. Si nos parece correcto, no hay que modificar nada. Si aceptamos, continuará la instalación. Nos preguntará la zona horaria:
Si hemos marcado que queríamos los repositorios en línea, ahora nos preguntará cuales queremos empezar a usar:
Ahora nos pregunta por el escritorio que queremos usar. El concepto de escritorio en Linux, sería algo así como el tipo de entorno gráfica en el que queremos movernos. Si venimos de Windows, allí solo existe el escritorio que Microsoft instala en cada versión de su sistema. En Linux tenemos libertar para usar varios escritorios, e incluso para no usarlo y tener solo el modo comando sin entorno gráfico. Si eres nuevo en Linux, yo te aconsejaría usar el KDE con OpenSuse; pero aquí cada uno tiene libertad de elección, e incluso lo mejor es probar a ver cual nos gusta más. Por supuesto que esta elección se puede modificar una vez esté el OpenSuse instalado.
Ahora debemos crear un usuario. Tenemos que recordar la contraseña, porque sin ella, luego no podremos hacer muchas cosas.
Con todos los datos anteriores, OpenSuse ya está preparado para empezar a instalarse.
Primero nos mostrará una ventana de resumen de la instalación. Aquí en ocasiones, puede ser interesante pulsar en Software, si queremos instalar algunos programas desde el principio.
Nos pedirá confirmación:
Y empezará la instalación
Y nos quedamos aquí, el próximo día veremos el primer arranque dual.
9 Comentarios
Comentarios Cerrados


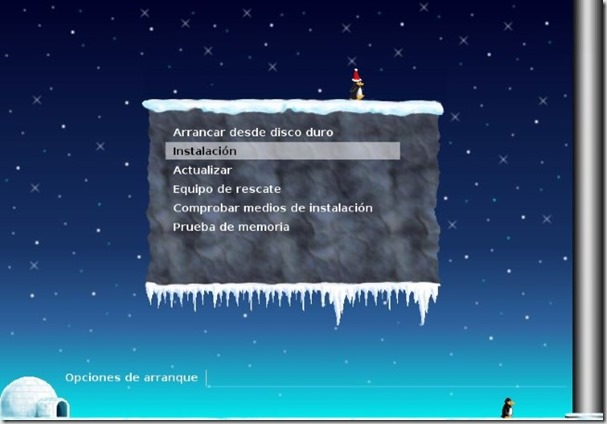


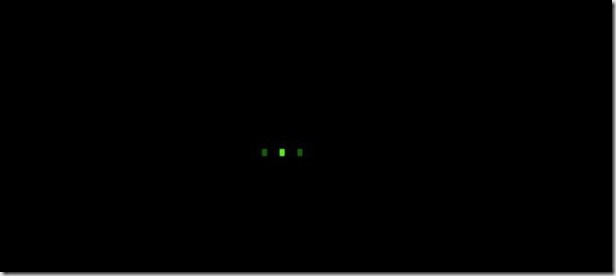
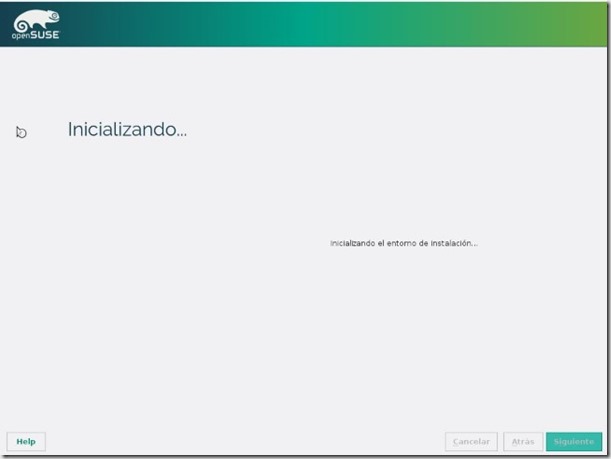
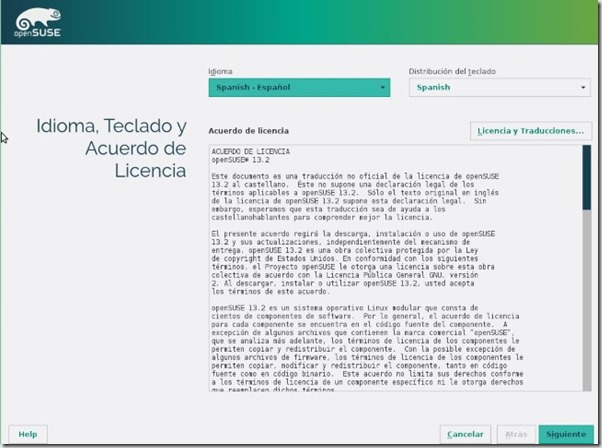
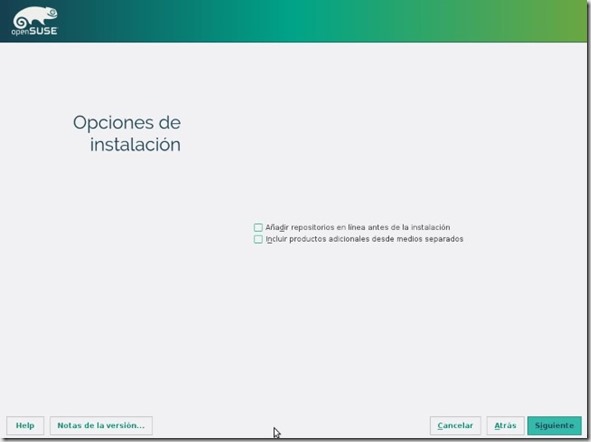
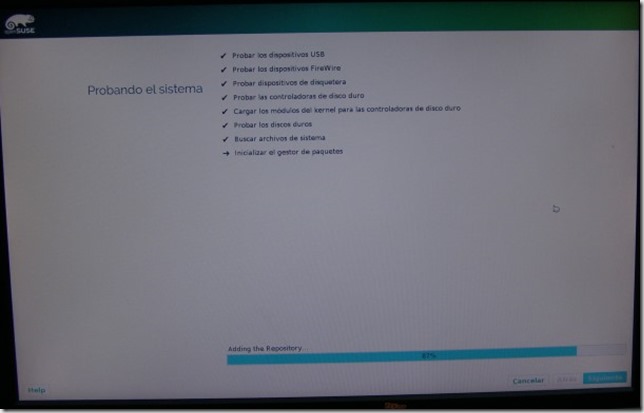
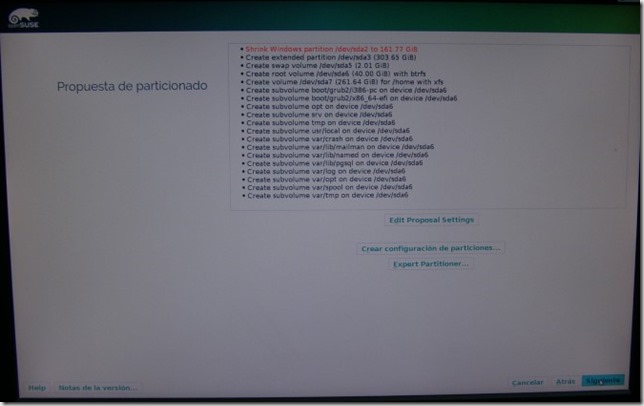

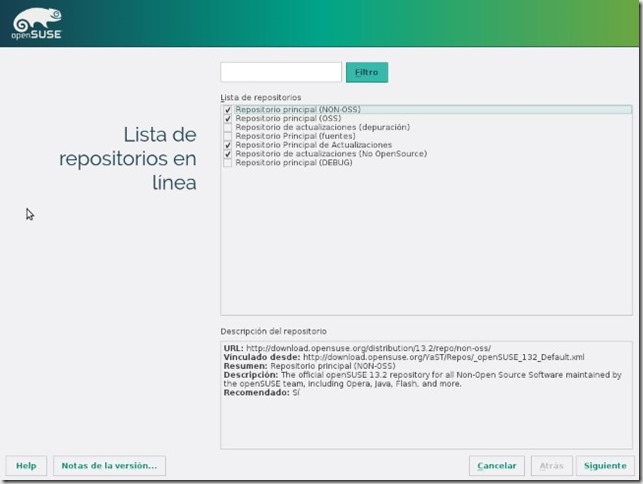

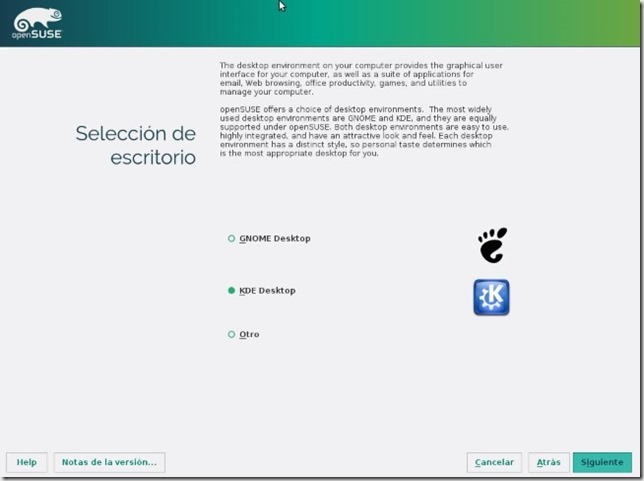
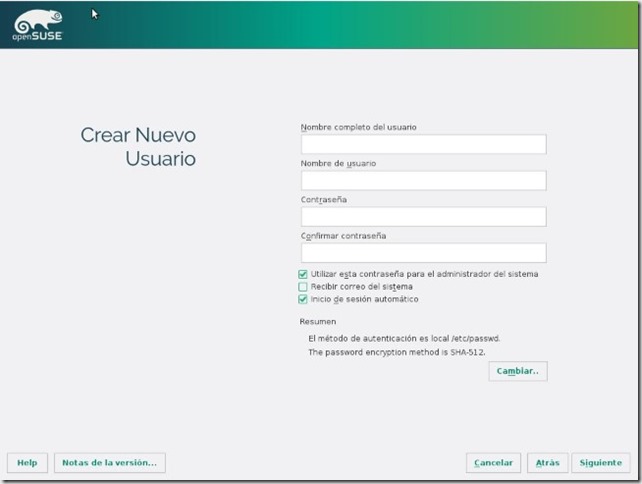
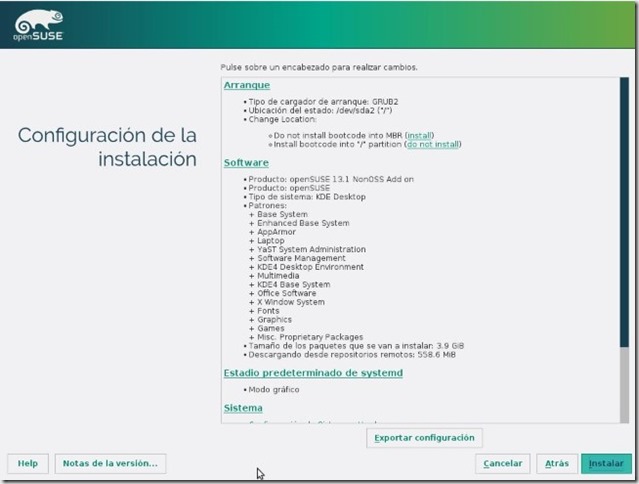
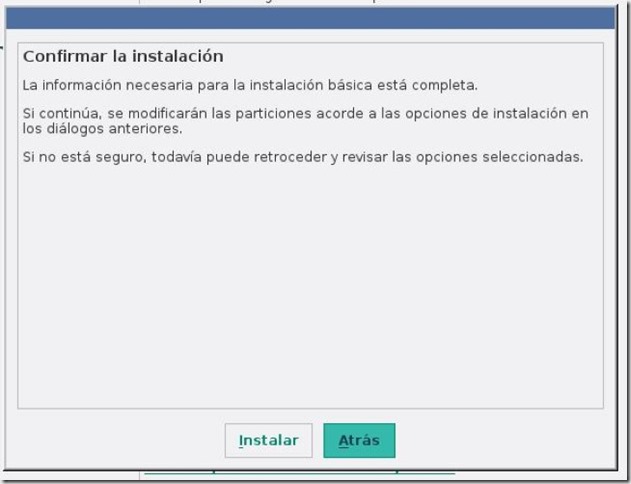
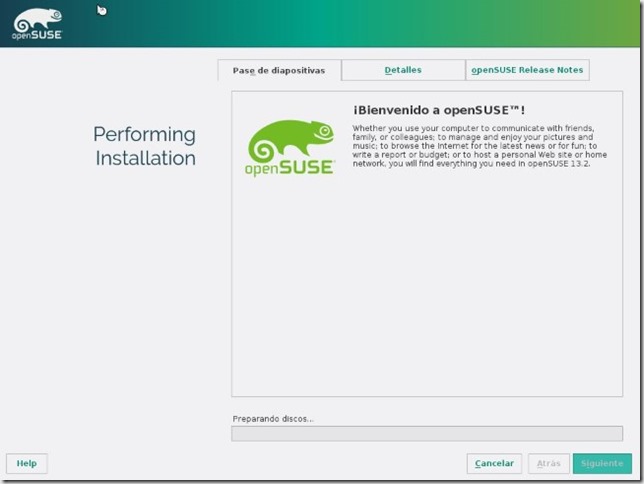



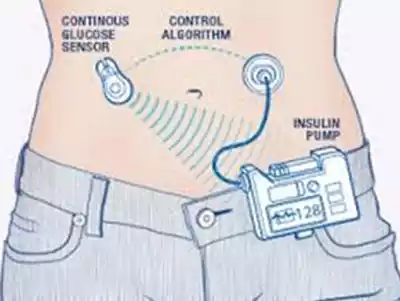
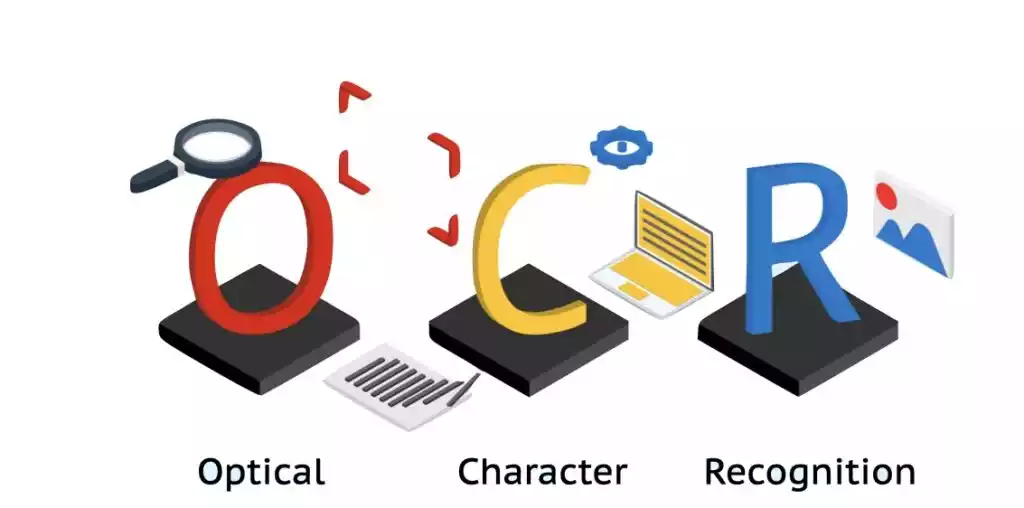
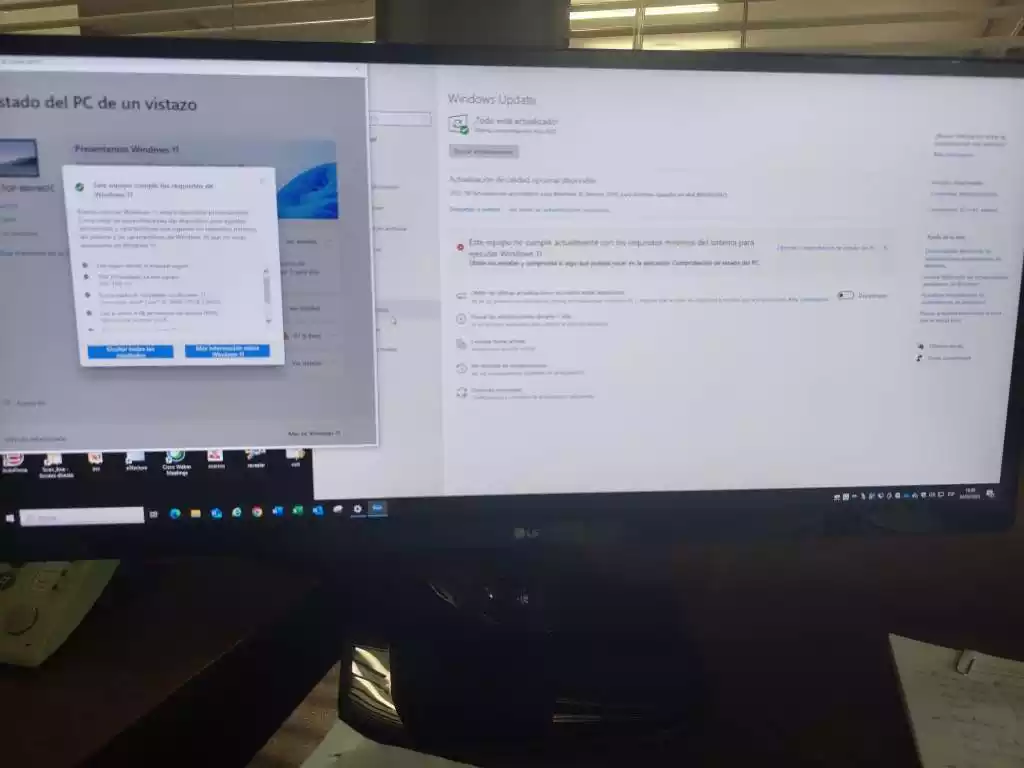
Si se va a instalar varios sistemas operativos desde un principio, lo mejor hacer varias particiones al instalar el primer sistema operativo o dejar sin usar la parte del disco duro que usemos para el siguiente sistema. Si no se tenía esa intención desde un principio entonces podemos pensar en hacer sitio, pero siempre será más problemático.
Tienes razón, pero como no lo comenté al principio… si dejamos que Windows se apoderé de todo el disco (que es lo que hace por defecto) pues la solución viene después de otra forma.
Convendría que revisases el texto. Hay muchas inconsistencias y fallos.
Como:
En a la inversa, que la parte final del disco quede libre.
Reducir el tamaño que ocupa la partición del Windows dejar espacio libre al final del disco para poder instalar OpenSuse.
Se cargar el Kernel, podemos ver alguna pantalla de texto sin modo gráfico, hasta que llegamos a la siguiente pantalla:
En Windows tenemos libertar para usar varios escritorios, e incluso para no usarlo y tener solo el modo comando sin entorno gráfico.
Gracias por el aviso, ya están modificados
¿Redimensiona bien OpenSuse las particiones NTFS de Windows?
Nosotros hemos hecho varias instalaciones y sin problemas. Pero aquí, cuando tocamos la tabla de particiones ya se sabe, a veces podemos tener algún disgusto. Luego en los casos de portátiles con Windows 8 de serie y Uefi, es el que mejor se lleva a la hora de insalarse
Por cierto tendero, ¿la instalación de OpenSuse tiene herramienta de particionado gráfico o sólo las opciones de texto que muestras en la captura? Para los noveles representar las particiones de manera gráfica ayuda bastante (con sus colorines para diferentes sistemas de archivo y tal).
Si que tiene una herramienta más gráfica, con colores y demás… pero es compleja de usar. Hay software que se puede instalar después que hace mejor esa labor
Yo suelo redimensionar con Easeus Partition Master (versión gratuita) desde Windows y así me quito posibles problemas a posteriori (evidentemente después de haber “saneado” Windows en caso que no sea una nueva instalación).
Alguna vez lo he hecho con la herramienta de particionado de la instalación de Linux (Mageia) sin incidencias.