Vamos a seguir con el tutorial sobre Jellyfin. Comenzaremos instalando un servidor de Jellyfin en Windows. Como os dije el programa tiene dos partes, el servidor y el cliente. Aquí instalaremos los dos en el mismo PC para hacerlo más sencillo.
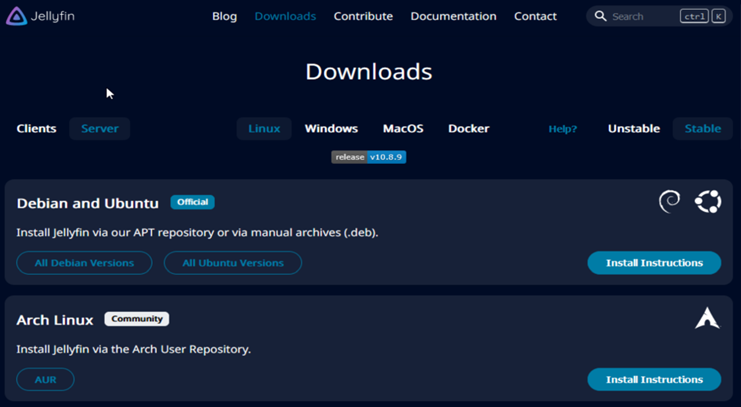
Instalación del servidor Jellyfin en Windows
Lo primero es ir a la web: https://jellyfin.org/ y descargarnos la versión del servidor que necesitamos como se ve en la imagen que tenemos arriba. Para ello hacemos click con el ratón en el botón que pone Server arriba a la izquierda y en el que pone Windows arriba al centro y nos mostrará las opciones:

Para Windows tenemos dos posibilidades: un instalador normal y una versión portable que además se ejecutará en cualquier sistema que tenga soporte para .NET.
Vamos a ir a lo sencillo. Pulsamos en el botón de Downloads de la primera, la que pone Windows y nos muestra todas las versiones que podemos descargarnos:
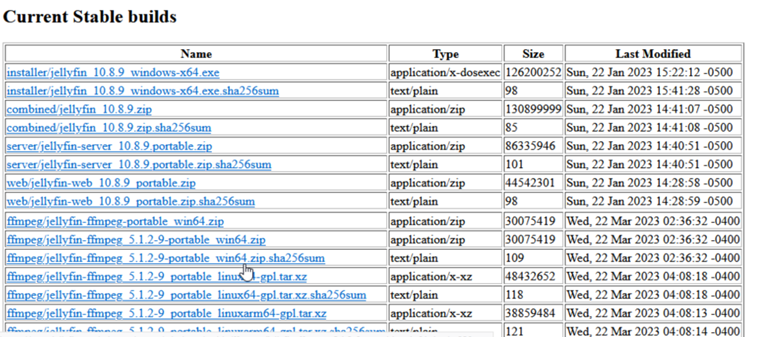
En mi caso voy a escoger la primera que es la más moderna y estable. Pulsamos y nos bajamos el fichero. Tras la descarga, lo ejecutaremos para comenzar la instalación.
Aceptaremos la pregunta de Windows:

Daremos a siguiente en la primera ventana y aceptaremos luego la licencia:
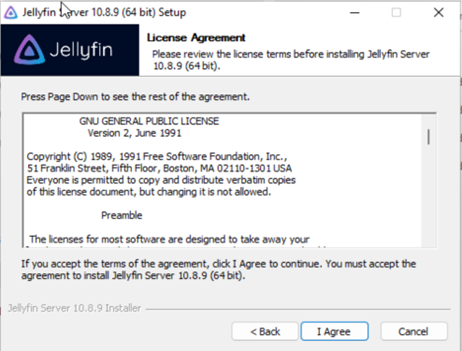
Después escogemos una instalación básica. Tenemos la opción de instalarla como servicio, pero requiere luego más configuración.
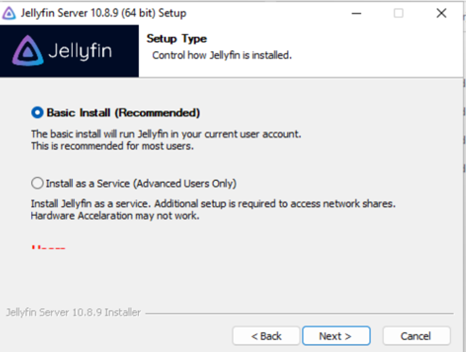
Nos pregunta por el directorio de instalación. Podemos dejar el que nos propone o cambiarlo:

Ahora nos pregunta por el directorio donde queremos guardar los datos del programa. Podemos dejarlo en el mismo lugar que el programa o bien indicar uno diferente:
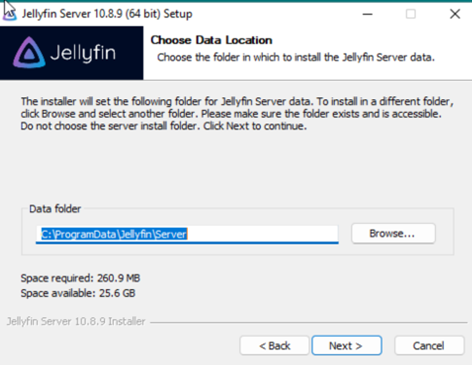
Nos indicará los directorios escogidos y si está todo correcto pulsamos Next para seguir:
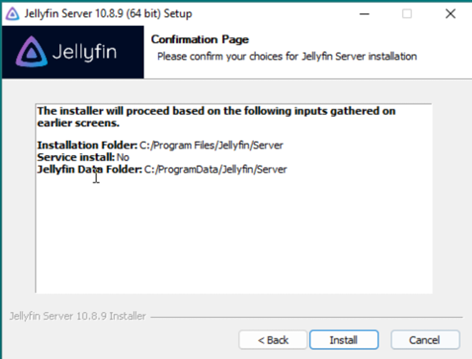
Y comienza la instalación por fin:
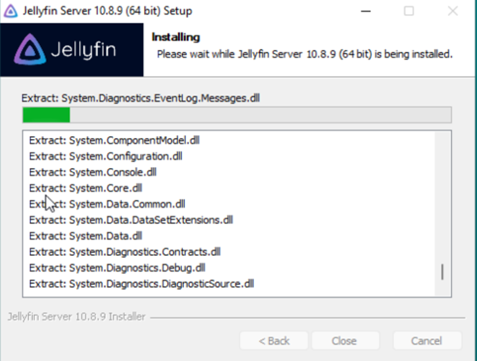
Ahora que está instalado, vamos a la configuración básica:
Configuración básica servidor JellyFin en Windows:
Tras la instalación anterior tendremos un icono en el escritorio:
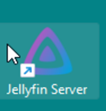
Pulsamos en el icono para ejecutar el módulo servidor de JellyFin. La primera vez nos aparecerá el aviso del cortafuegos de Windows:
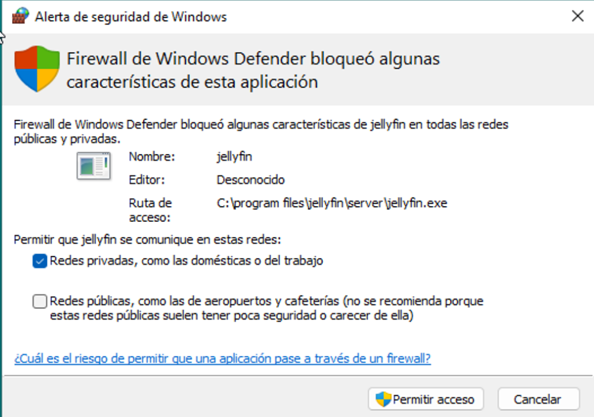
Mi consejo es permitir que el servidor de JellyFin se comunique mediante redes privadas, tal y como aparece en la imagen superior.
Si todo ha ido bien veremos en la parte inferior derecha de la barra de tareas el icono de Jellyfin. Si pulsamos con el botón derecho encima veremos un menú contextual:
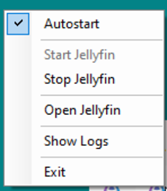
Aparece marcado por defecto Autostart. Esto significa que cuando arranquemos el PC donde hemos instalado el servidor de Jellyfin éste se pondrá en marcha solo. Si desmarcamos no arrancará a la vez que Windows y deberemos ejecutarlo cuando lo necesitemos. Podemos también pararlo y arrancarlos si estuviese parado. Si pulsamos en Open Jellyfin, abrimos el programa. Vamos a pulsar justo en Open Jellyfin. Se trata de una aplicación que corre sobre navegador, así que nos preguntará con cual queremos abrirlo. Podemos hacerlo con el que más nos guste:
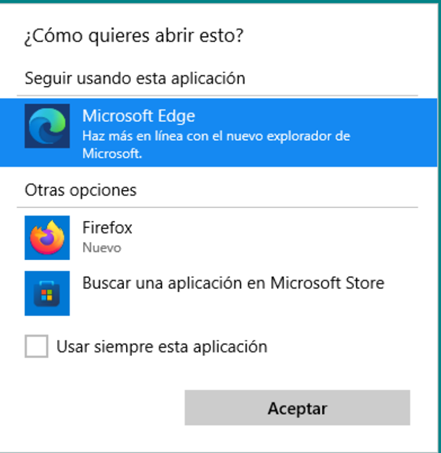
Al escoger el navegador se abrirá el configurador del servidor de Jellyfin. Comenzará preguntando por el idioma:
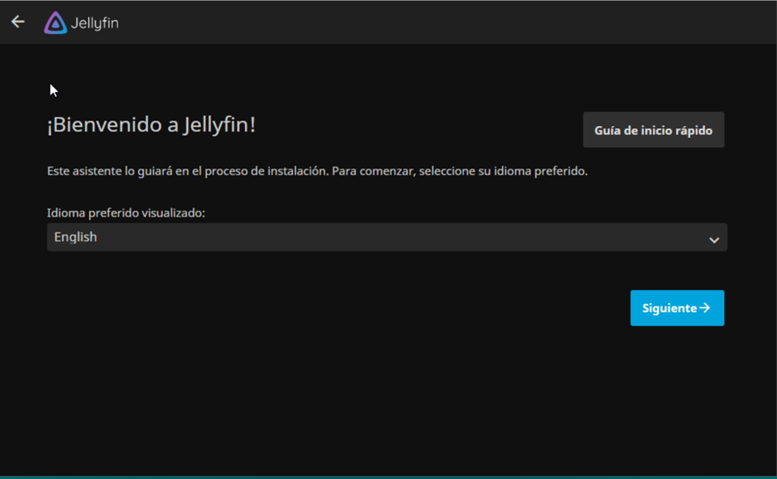
Ahora nos pide los datos del primero usuario. Así que ponemos el nombre de usuario y la constraseña (apuntarla que sin ella luego no podremos hacer nada…) y pulsamos seguir:
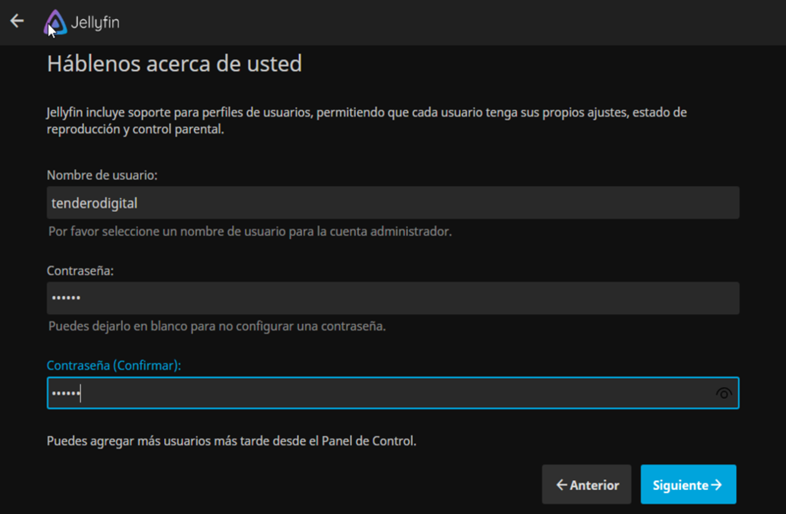
Configuración general del servidor Jellyfin
Ahora volvemos a la ventana principal y pulsamos siguiente para realizar la configuración general:
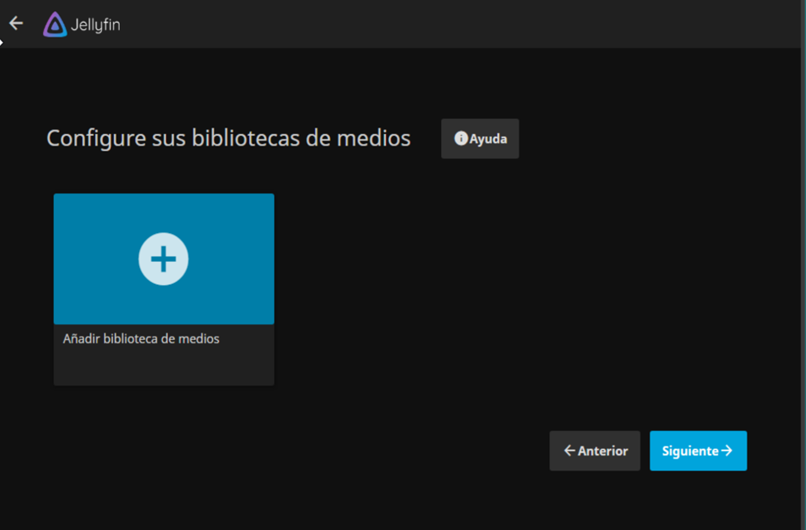
Primero indicamos el idioma que deseamos, aunque luego si tenemos una biblioteca con otros idiomas podemos cambiarlo allí.
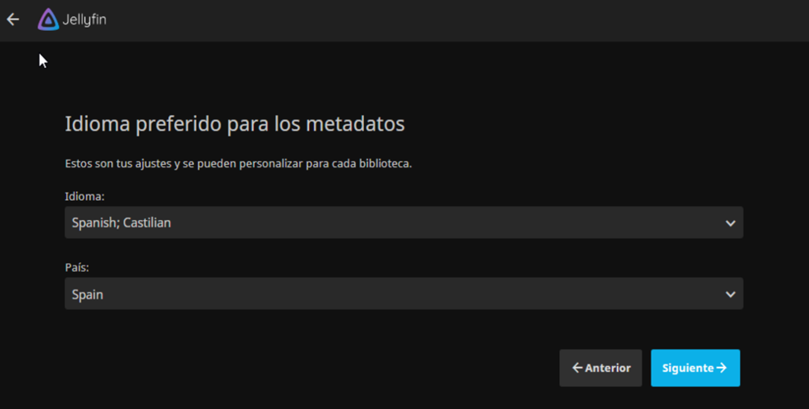
Después tenemos que indicar si permitimos que otros equipos se conecten a este servidor:
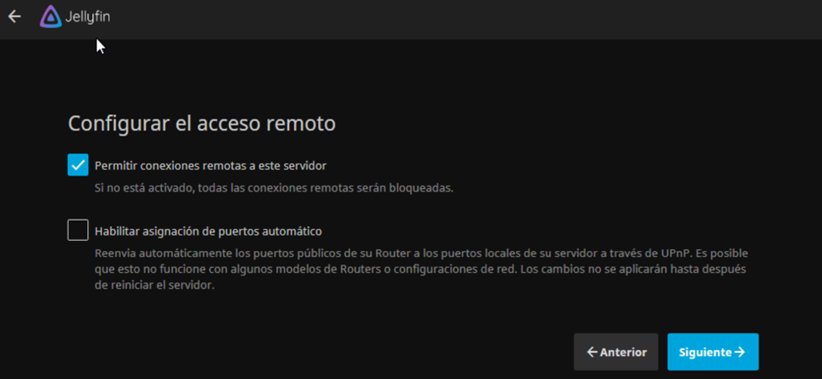
Si queremos que otros PCs, móviles, TVs se conecten a este servidor debemos marcar la opción de “Permitir conexiones remotas a este servidor”. La otra opción lo que hace es tratar de abrir los puertos del servidor para permitir una conexión desde Internet, es decir fuera de la red local donde esté el servidor. Ahora la dejamos desmarcada. Más adelante veremos como podemos activar esta posibilidad.
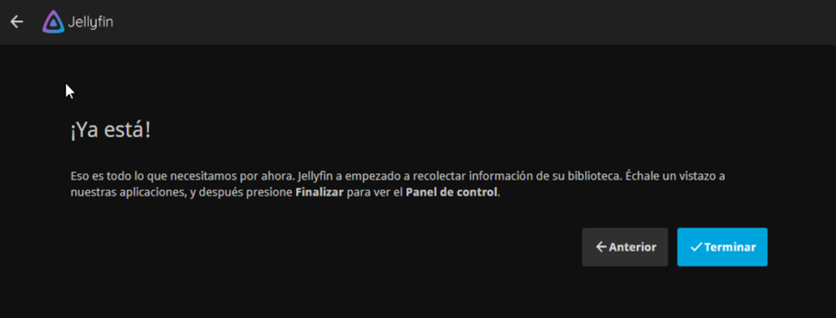
Y ya hemos terminado la configuración general, al pulsar el botón “Terminar” nos pedirá que nos autentifiquemos con el usuario que hemos creado:
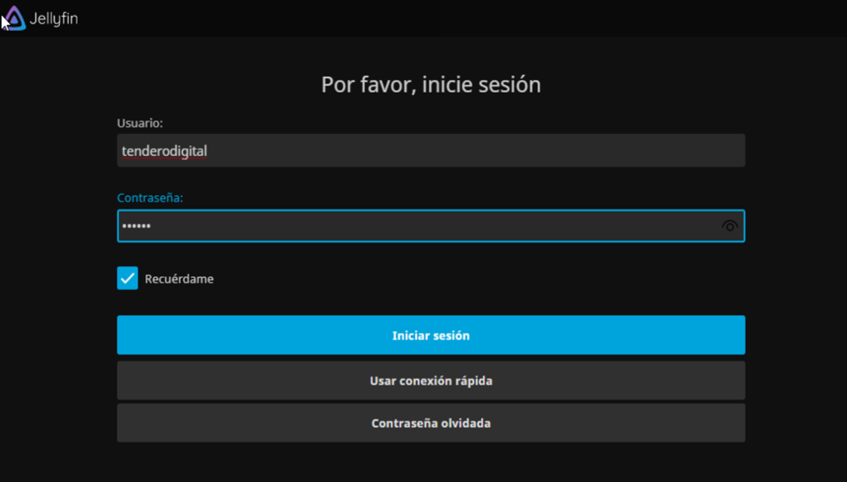
Configuración de Biblotecas en el servidor Jellyfin
Ahora entramos en la configuración de las bibliotecas. Una biblioteca en Jellyfin es una agrupación de medios multimedia. Por defecto tenemos bibliotecas para:
- Vídeos
- Fotos
- Música
- Libros
Pero podemos crear varias bibliotecas del mismo tipo si de esa forma tiene más sentido para nosotros. Por ejemplo en vídeos podemos tener bibliotecas de Series, otra de Películas una tercera de documentales… son todas bibliotecas del tipo vídeo, pero si tenemos el contenido separado podemos hacerlo así.

Pulsaremos encima del botón + que aparece dentro del cuadrado azul que pone Añadir biblioteca de medios:
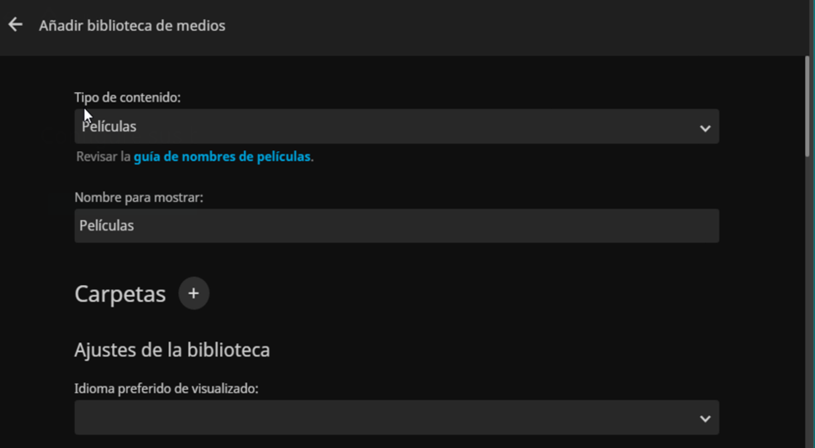
He escogido una biblioteca de películas y dejo ese nombre por defecto. Ahora hay que pulsar en el símbolo + que esta al lado de la palabra Carpetas. De esta forma iremos al sistema de archivos del servidor e indicaremos que directorios queremos que estén dentro de esta biblioteca:
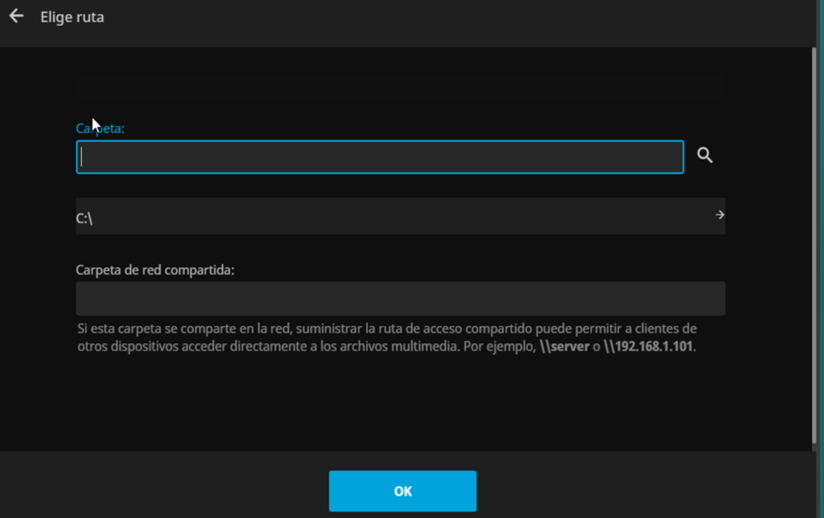
Podemos cambiar de unidad e incluso indicar una ruta de una carpeta compartida. Una vez escogida la o las carpetas seguiremos configurando la biblioteca:
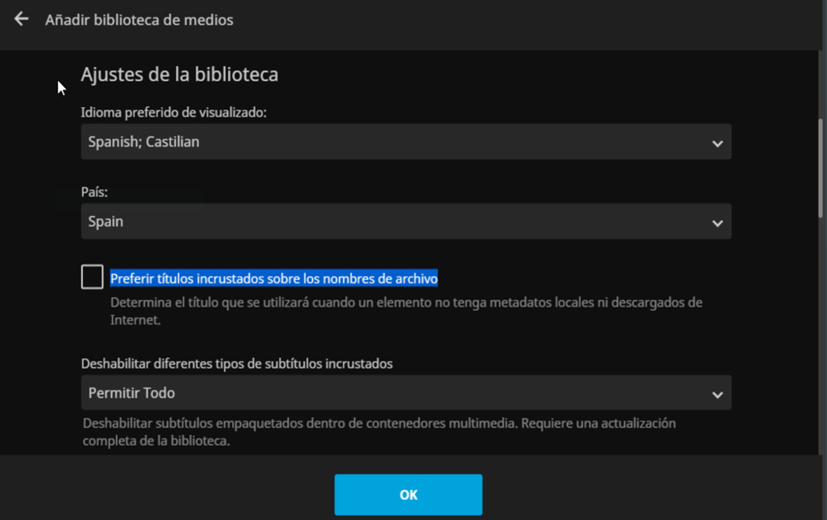
Escogemos el idioma por defecto, el país en el que estamos, la forma de buscar datos si no hay metadado, si queremos deshabilitar los subtítulos incrustrados.
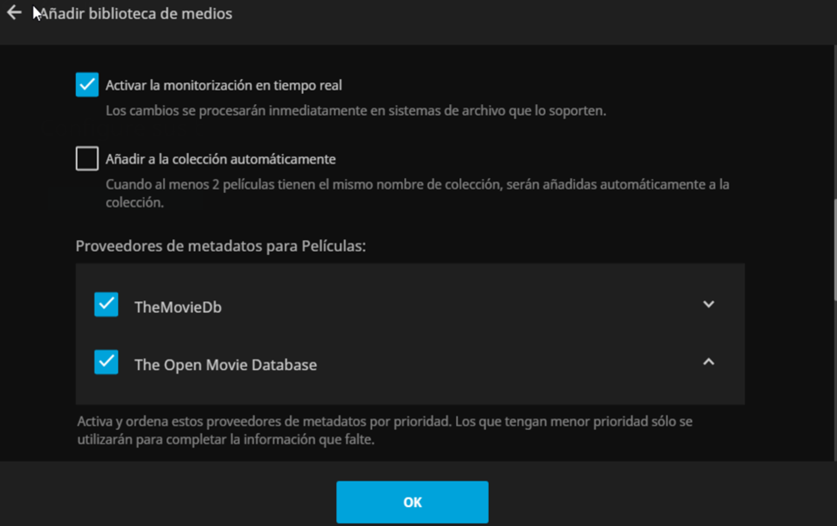
Ahora seguimos. La monitorización en tiempo real lo que hace es que si añadimos algún fichero nuevo a las carpetas de la biblioteca el servidor busca sus datos y los añade automáticamente.
La siguiente pregunta es para activar las colecciones. En Jellyfin una colección es un grupo de películas que que son secuelas o están relacionadas. Por ejemplo, todas las películas de Star Wars serían una colección. Si marcamos, cuando detecte dos películas que pueden formar una colección la crea automáticas.
Después marcamos las webs de donde obtener información sobre los ficheros multimedia de esta biblioteca. Luego indicamos si queremos actualizar los metados en el futuro de internet.
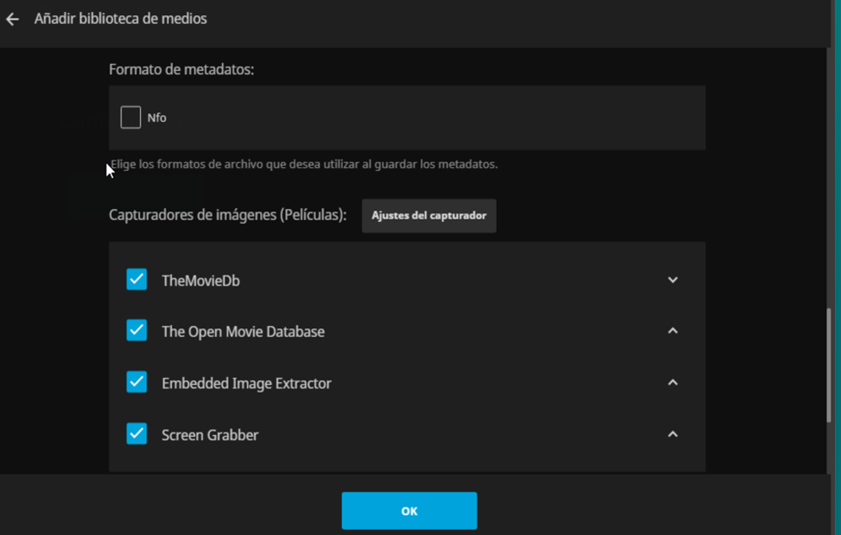
Ahora indicamos si queremos usar ficheros .nfo para guardar los metadados y las webs de las que obtener las carátulas de las películas.

Luego indicamos si queremos que las imágenes de las carátulas se guarden en la misma carpeta que el fichero de vídeo.
Por último, nos preguntará si queremos extraer imágenes de las capítulos de las diferentes partes de las películas. Yo lo dejo desactivado. Si se marca tarda bastante en ejecutarse.
Ahora pulsamos OK para grabar la primera biblioteca en el servidor. Nos volverá a llevar a la ventana principal del servidor:
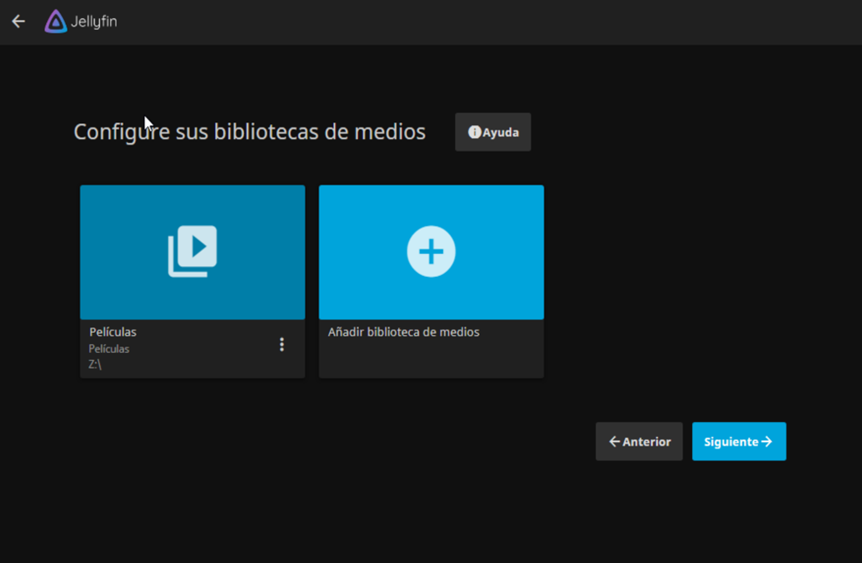
Y aparecerá ya la carpeta de Películas que acabamos de crear y configurar. Si aquí pulsamos en el botón de siguiente tenemos la opción de marcar los mismos datos que para una biblioteca en concreto pero para que se repitan para todas las nuevas bibliotecas.
Ahora tenemos que escanear los ficheros de la biblioteca para que busque los datos de los ficheros en Internet. Para ello pulsamos en los tres puntos que están debajo a la derecha de la biblioteca y pulsamos “Escanear Biblioteca”. Nos mostrará la siguiente ventana:
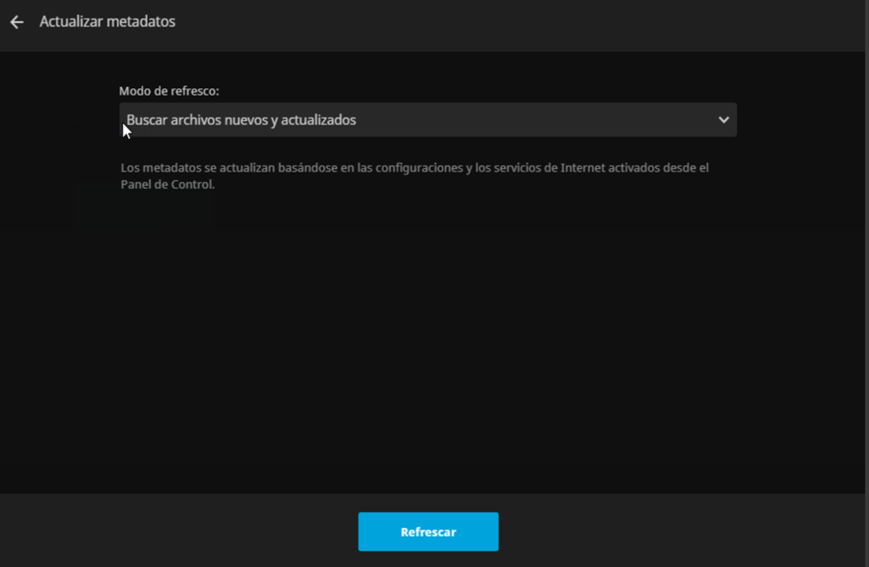
Pulsamos el botón de refrescar y ya veremos datos de los ficheros que tenemos en los directorios de la biblioteca:
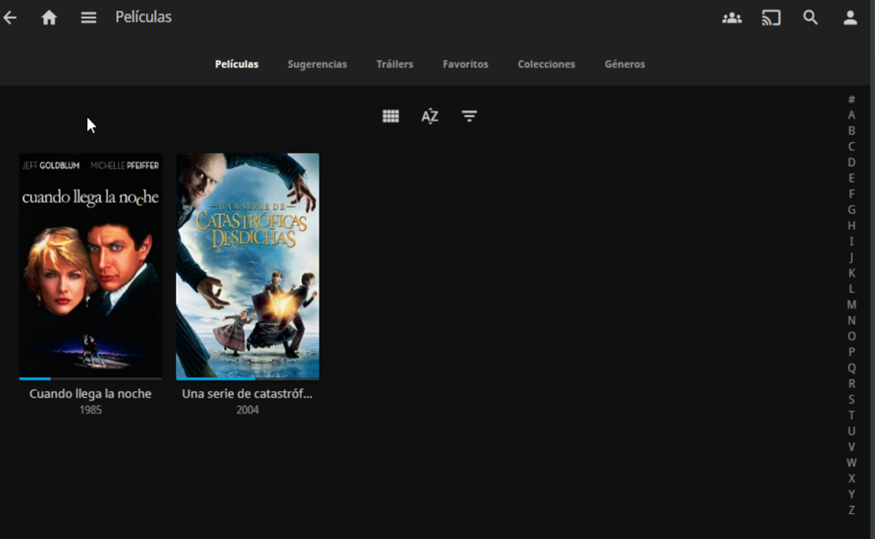
Y como esto ya es muy largo… dejamos para otro día ver como creamos otras bibliotecas.
2 Comentarios
Comentarios Cerrados




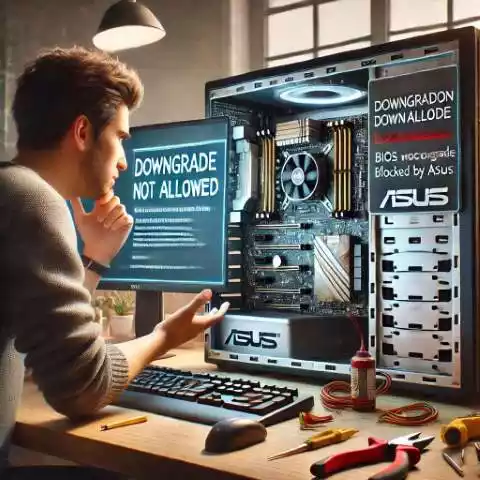

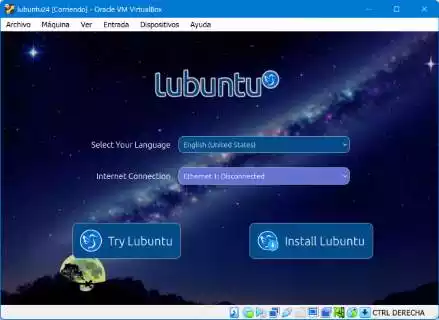

Hola, espectacular la descripción paso a paso
te comento, que por error, he saltado la opción de colocar una contraseña… por lo que no tengo forma de ingresar al servicio… lo he desinstalado, vuelto a instalar, y ya arranca pidiendo usuario.. desinstale de manera profunda con Revo Uninstaller…. pero nada
te agradeceria si tienes alguna data…
saludos!
Norberto
Hola: nos paso en una de las pruebas lo mismo… si no pones contraseña no debería terminar la instalación. En nuestro caso lo que sucedió fue que se apagó el PC sin llegar a grabar la contraseña… al volver a arrancar el equipo (realmente era un NAS…) y volver a abrir la aplicación servidor nos devolvió al menú principal y volvimos a configurar usuario y contraseña y el resto. De todas formas le pego un vistazo a ver si puedo reproducir el error.