En los artículos que dediqué a usos de un portátil veterano indiqué que hice pruebas con Tiny 11, una versión aligerada de Windows 11. Ya comenté que con PCs escasos de recursos es una opción a considerar si tenemos que usar Windows 11 en ese tipo de PCs. Así que hoy vamos a explicar como instalar Tiny 11.
Lo primero es bajar una imagen ISO de Tiny 11. Podemos descargarlo de Archive.org, esperamos un rato para que se baje la ISO. Entonces lo copiamos en un pendrive. Arrancamos el portátil y pulsamos la tecla que muestre el menú de cambio de unidad de arranque. Según la marca de portátil puede ser: F8, F11, ESC o bien entrar a la BIOS y cambiar la unidad de arranque por el pendrive.
El proceso de instalación es igual que si fuese un Windows 11 Profesional normal, excepto que está en inglés y no nos dejará cambiar el idioma:
Pero podemos cambiar el teclado a unos español:
Pulsamos la tecla de Next y en la siguiente pantalla la tecla de Install:
Ahora nos pedirá la clave de activación. Nos sirve una de Windows 11 Profesional. Aquí un problema que podemos tener con portátiles que venían de fábrica con Windows 11 Home es que no nos sirve su licencia.
Pulsamos Next y seguimos con la instalación.
Ahora aceptamos la licencia de Windows y pulsamos Next otra vez. Luego le indicamos en qué disco instalarse:
Entonces comenzará a instalarse y a copiar los ficheros necesarios, toca esperar un poco:
Luego reiniciará el PC y toca seguir esperando, según la potencia del PC esto puede tardar un poco:
Al final arrancará el menú de configuración de Windows:
Pulsamos Yes y seguimos:
Vamos seleccionando las opciones, ahora el teclado otra vez. Y luego buscará actualizaciones:
En este punto de nuevo, según la potencia del portátil y lo moderna que sea la tarjeta de red tocará esperar un poco… después nos pedirá un nombre de usuario:
Y una contraseña:
Ahora nos irá preguntando más opciones de configuración
Luego buscará otra vez actualizaciones y hará una especie de reinicio:
Y al final arrancará Tiny 11 ya operativo:
Destacar que en el escritorio no hay apenas iconos y que si nos fijamos abajo a la derecha el idioma del sistema es inglés. Lo primero pues será ponerlo en castellano, para eso vamos a Settings->Time & language
Y luego a Language & region:
Y pulsamos el botón que pone Add language para añadir el español.
Marcamos la opción de que sea el Windows Display Language y le damos a instalar y esperamos un poco. Cuando termine la descarga nos aparecerá un botó para reiniciar sesión (Signed out) lo pulsamos y reiniciará la sesión y entonces aparecerá en español el sistema:
Ya tenemos el sistema funcionando. Vamos a instalar algún navegador, ya que Tiny 11 no instala el Edge. Para poder instalar algo de momento debemos usar la tienda aplicaciones. La abrimos y buscamos por ejemplo el Firefox:
Pulsamos y lo instalamos.
A partir de este momento ya podemos usar el ordenador. Si abrimos el administrador de tareas, podemos ver como un equipo con 4 gigas solo tiene ocupado el 55% de su ram:
Así que ya tenemos un PC veterano que aunque no sea muy veloz puede mover Windows 11 mejor que si los instalásemos de serie con la versión completa.




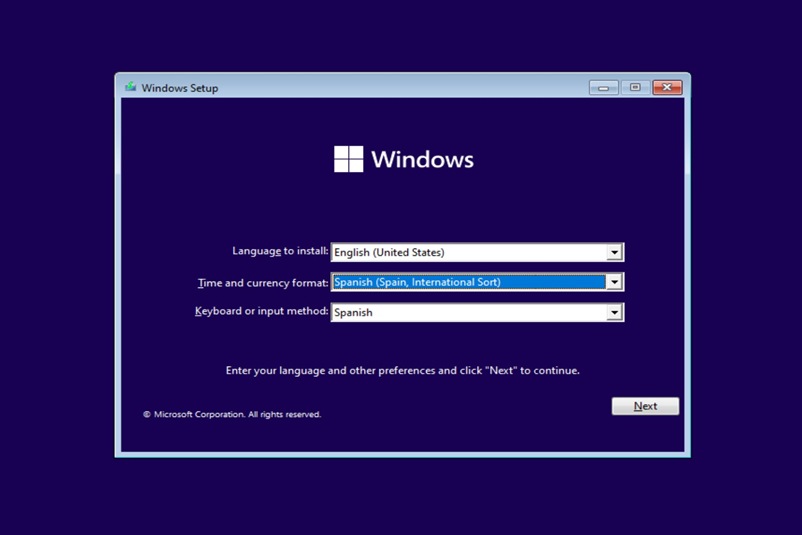
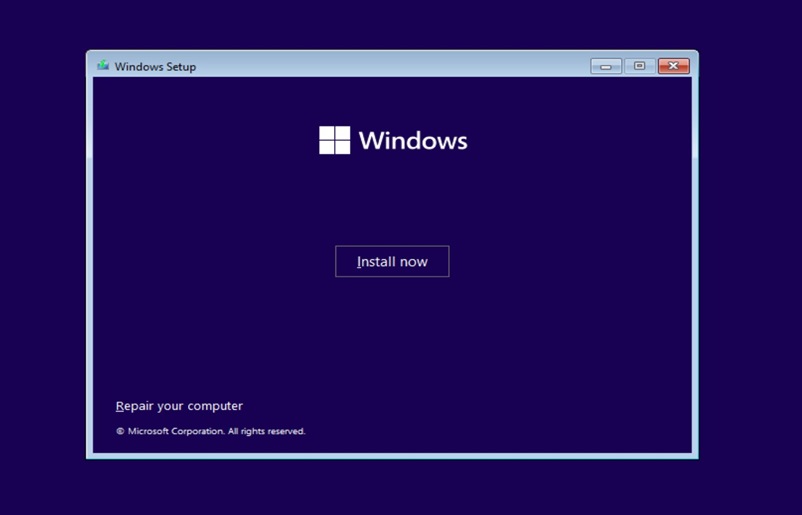
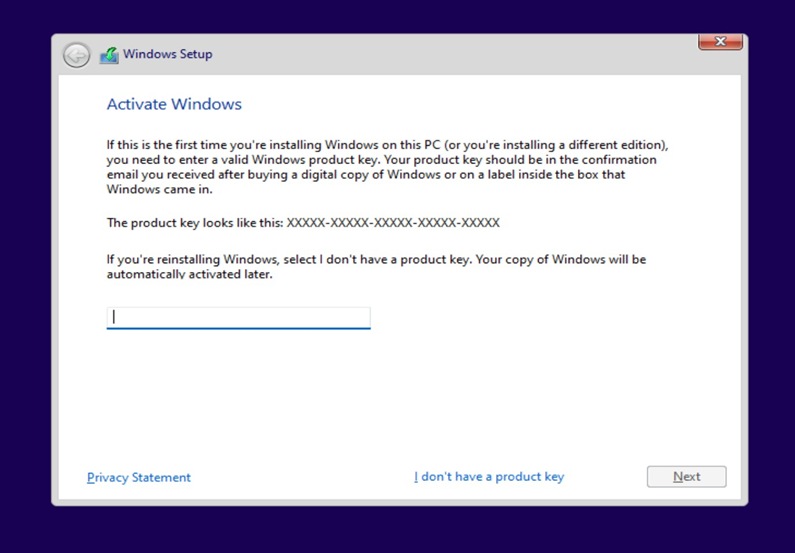
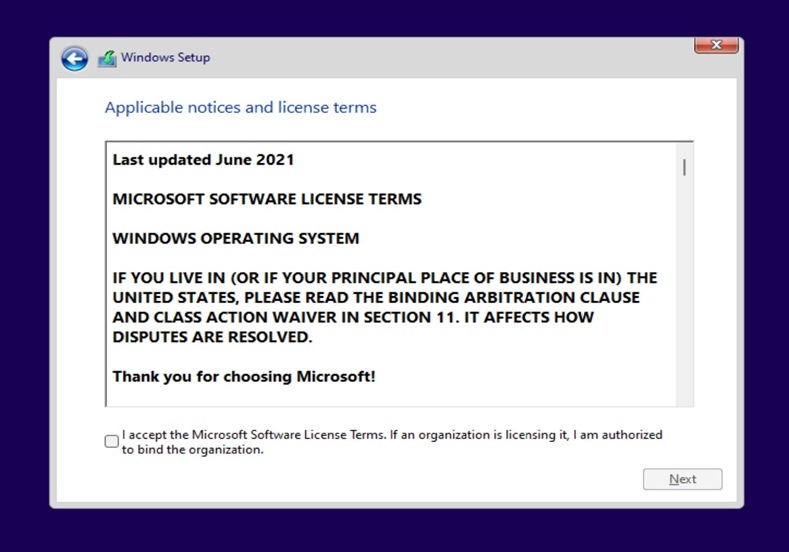
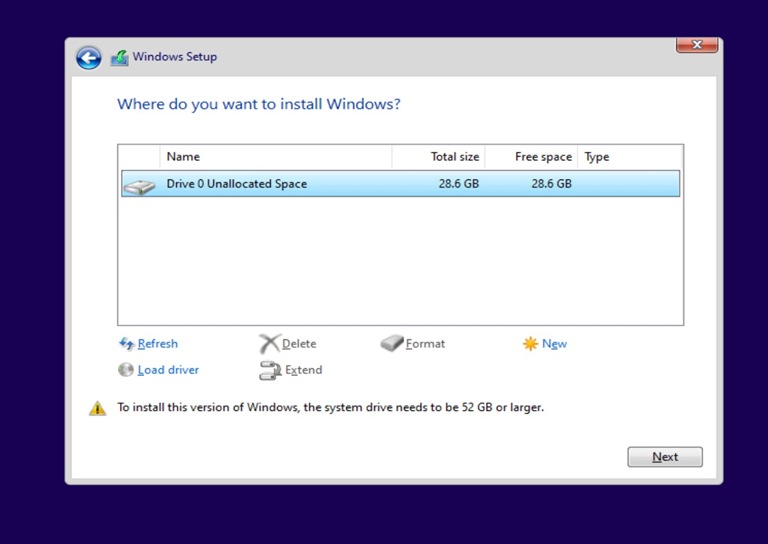
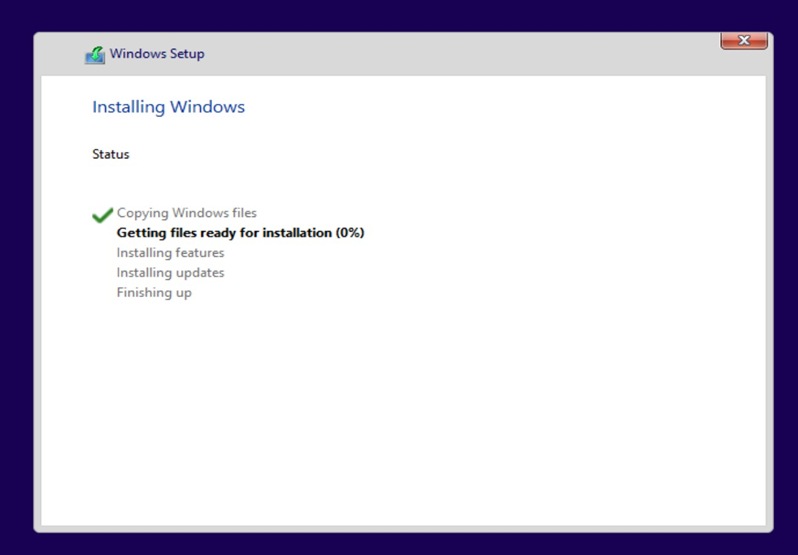
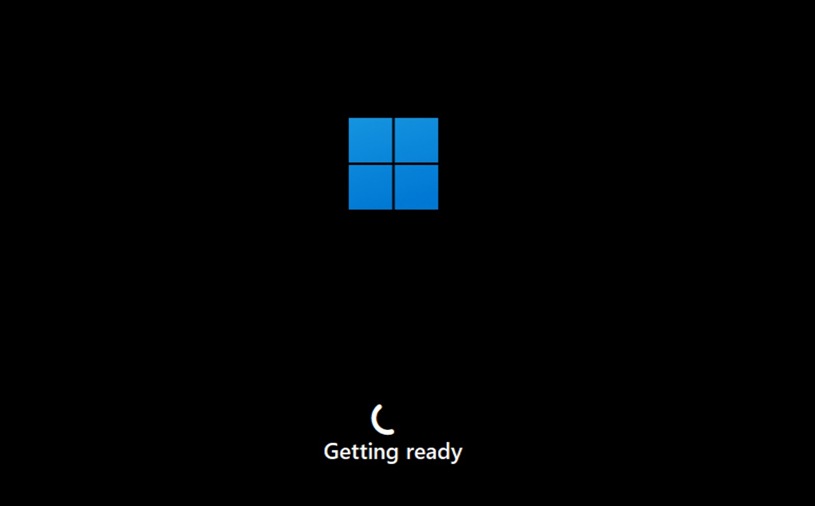
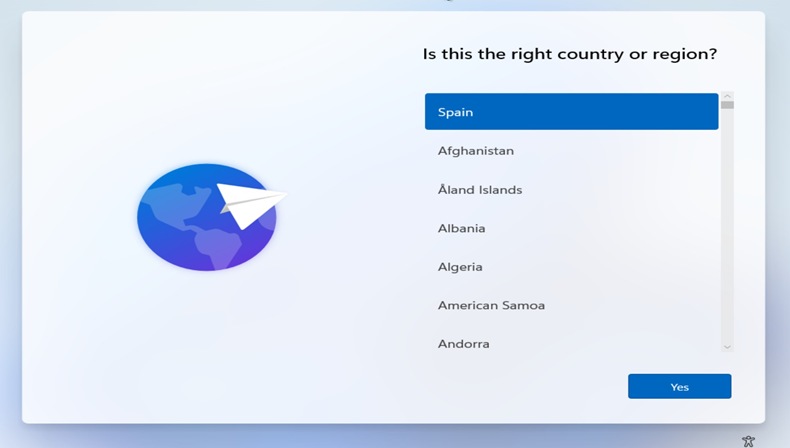
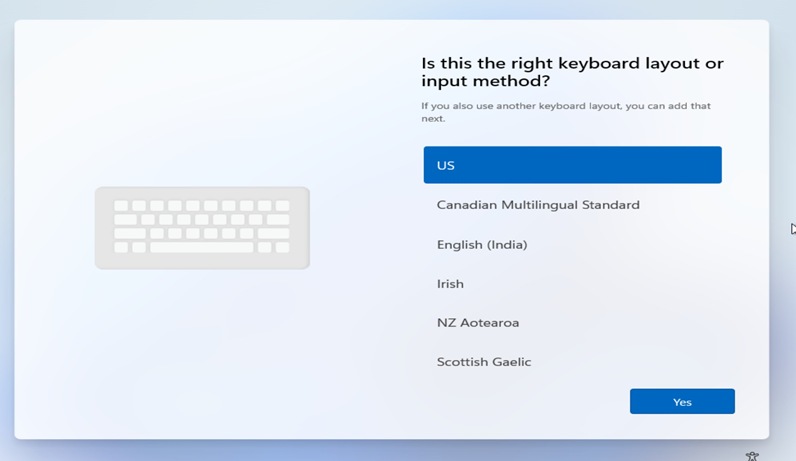
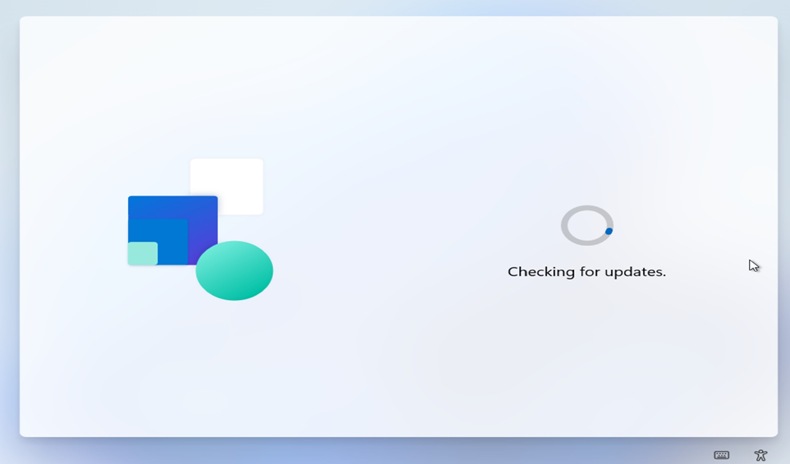
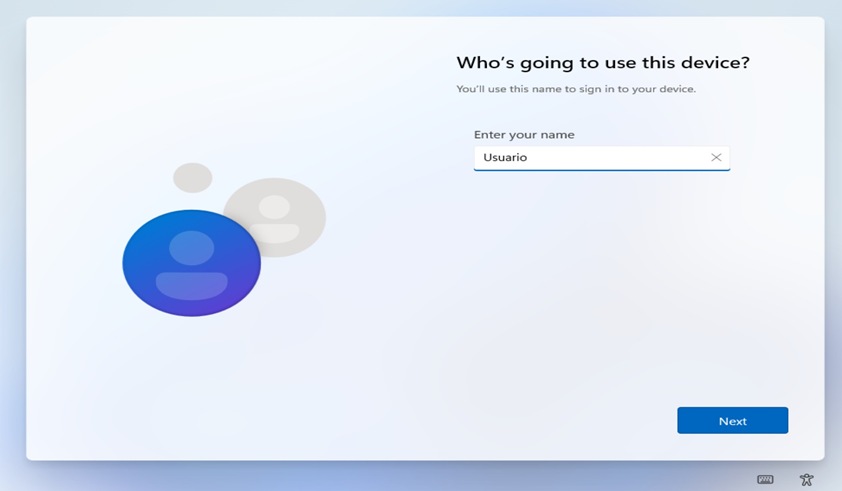
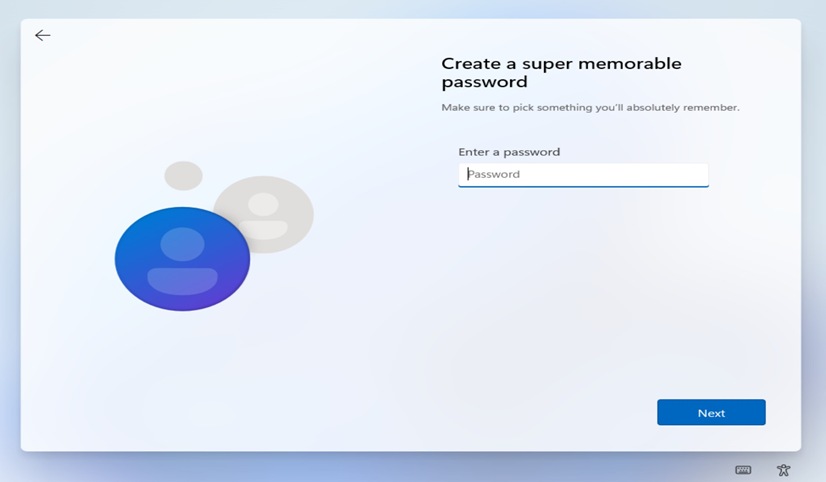

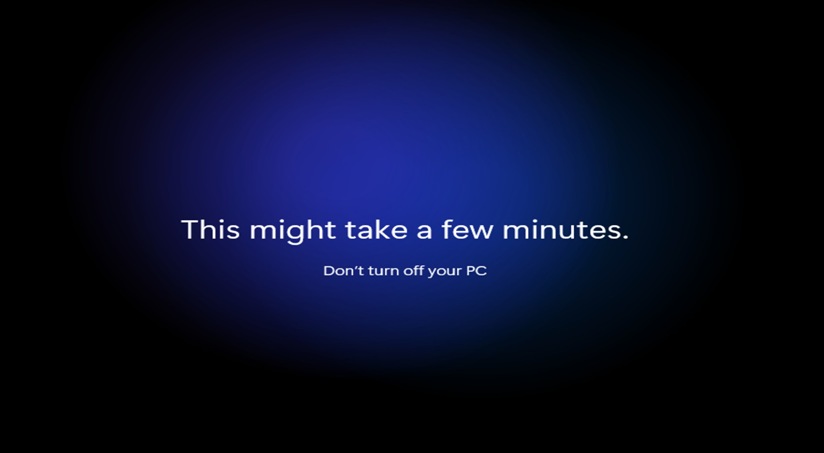
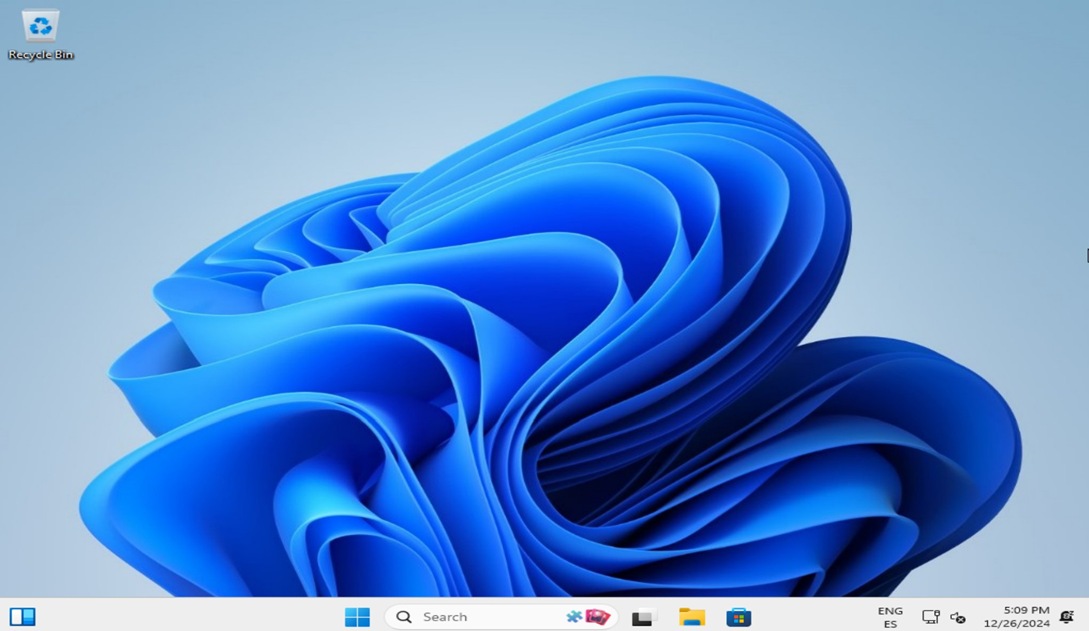
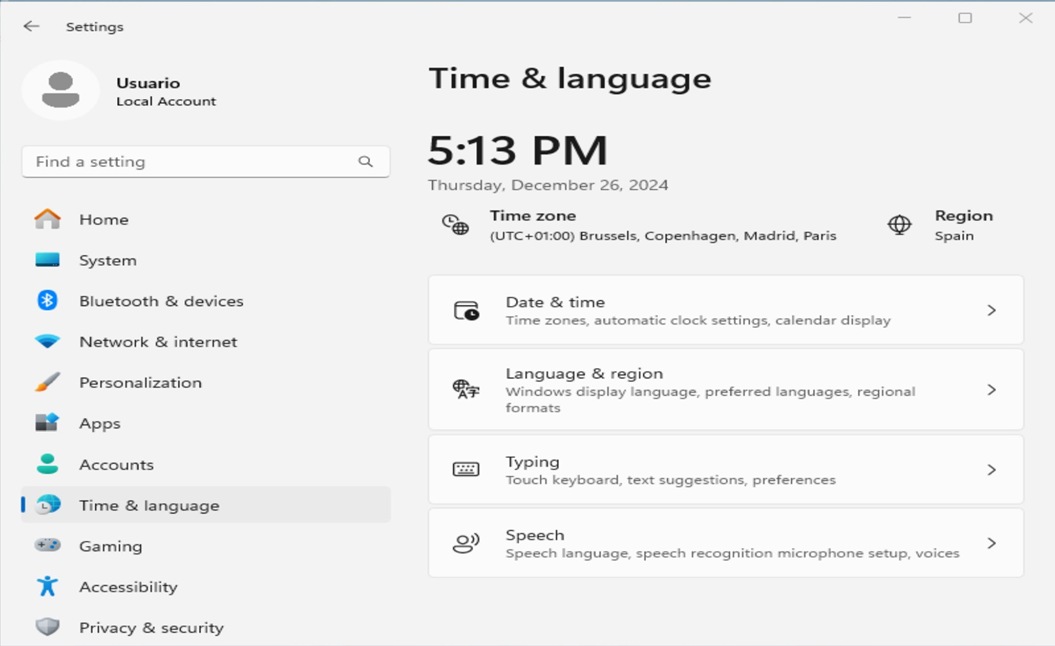
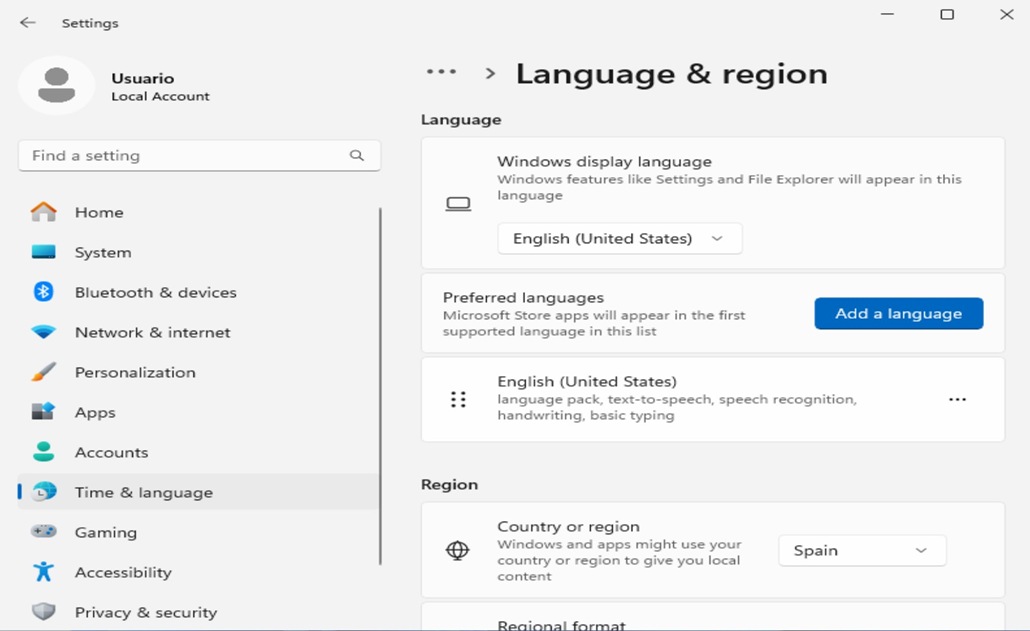
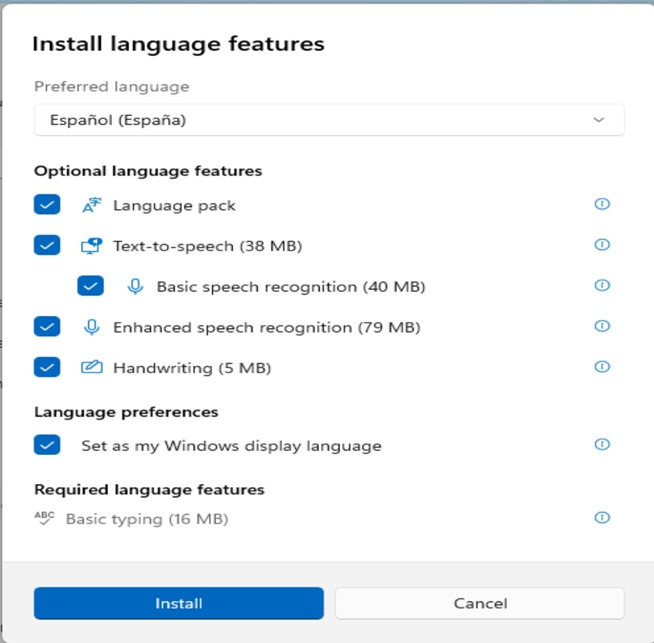
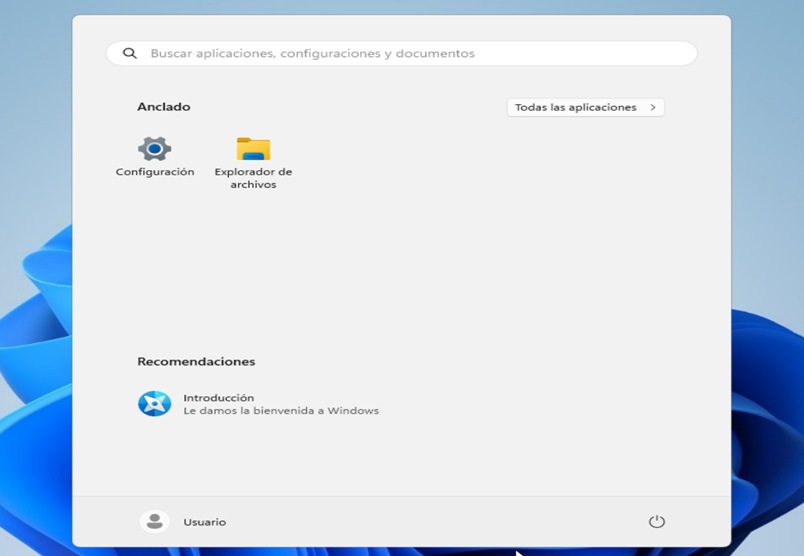
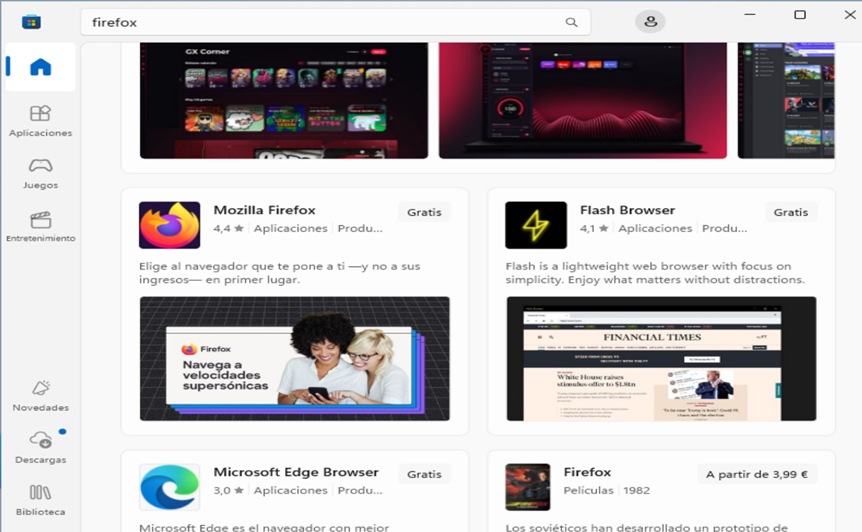
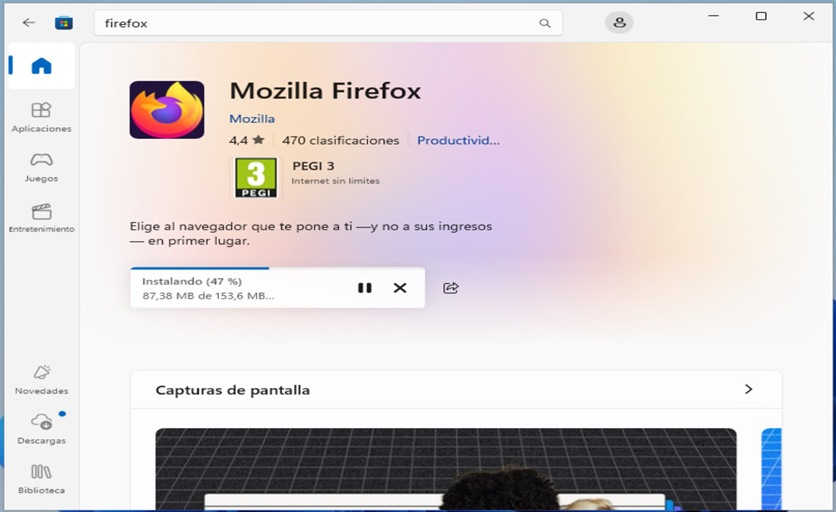
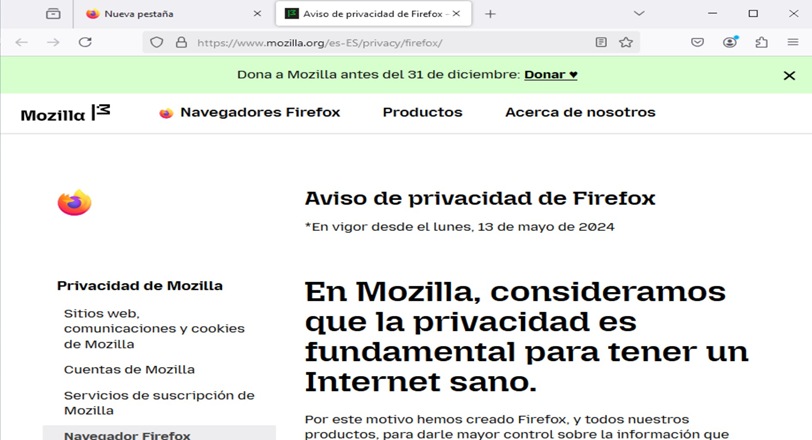
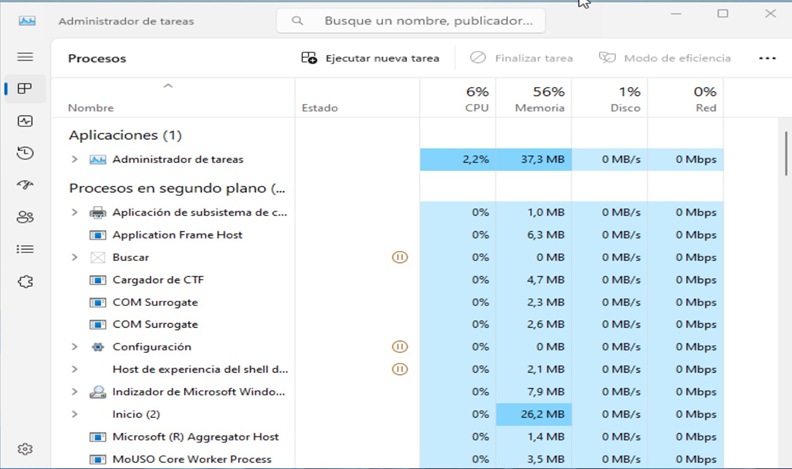
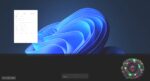




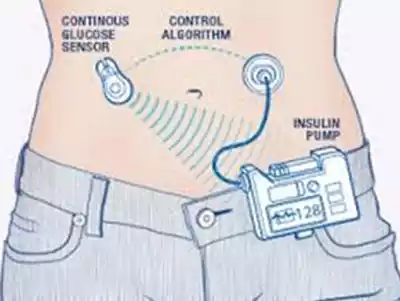
Buenos dias, tengo un pc de sobremesa ya antiguo que me gustaria poder instalar este s.o., en su dia actualizé de windows 7 a 10 por lo que ya tiene ligencia digital pero es windows 10 home, no me lo dejará activar? en caso negativo hay alguna solución al respecto para poder-lo tener activado legal?
muchas gracias,
Carlets.
Carles: hay una opción, pero las primeras pruebas que hice fueron infructuosas… el creado de Tiny 11 también tiene una herramienta para crearte tu la ISO a partir de la ISO original de Widnows 11. Es el Tiny Builder. Yo he hecho dos pruebas partiendo de la Iso de Windows 11 Home. La primera ni iniciaba la instalación, la segunda se colgaba a mitad. Ahora en pasar el apretón de la Navidad probaré otra vez. Mira a ver si tienes más suert.
Gracias por la respuesta, probaré este metodo a ver si funciona, ya os cuento.
carlets
Buenas, ¿no es mejor instalar Windows 11 LTSC? O incluso la versión IoT LTSC, que es increíble lo ligera que es. Y con 5 y 10 años de soporte oficial.
Más que nada porque esas son distribuciones oficiales, las que se encuentran por ahí tuneadas no sé hasta qué punto te puedes fiar de lo que han metido/quitado/roto.
Salu2
Tal vez lo más importante el precio: 300 Euros una LTSC y que cuando la probé con Windows 10 no iba tan ligera como el Tiny 10.
Conozco una tienda web española que las vende por 55€, legales y con factura (no quiero hacer spam).
Si te sobra tiempo dale una oportunidad (y luego alguna reseñita :P). En mi opinión, 11 IoT LTSC es lo mejor que he visto de Windows, y como digo súper estable a largo plazo.
Salu2
Puedes poner el enlace no hay problemas, eso es información muy interesante. Por cierto que hace dos semanas estuvimos trasteando un bicho con el Windows 11 LTSC y funcionaba muy bien para el hardware pachucho que traía. Lo bueno es que a pesar de que el PC (realmente era parte de un sistema de producción industrial) venía con la licencia LTSC “alguien” le había puesto un Windows 11 Pro pirata… y les iba lento. En el taller restauraron al Windows de la licencia original que era LTSC y se notó mucho el cambio de velocidad.
La web es esta: https://tienda.zentinels.net/
Por cierto, la versión IoT solo tiene ISO en inglés (y hay un bug que al instalar los paquetes de idioma no queda bien, queda todo mezclado con el inglés).
Si alguna vez necesitáis instalarla, lo mejor es poner la LTSC normal y luego al activar meter la key de la IoT, así se cambia la versión de Windows y queda la IoT en perfecto castellano.
Salu2
Gracias por el enlace, me lo apunto porque estas cosas al final siempre nos acaban haciendo falta.