El otro día, comentaba, como Microsoft al introducir el sistema InstantGo había eliminado la hibernación. Es decir que si tienes un portátil o una tableta con InstantGo, no puedes hibernarla.
Pero como os contaba, a mi me gusta hibernar mis PCs. Personalmente es las opción de apagado que escojo si la tengo disponible. Yo tengo la costumbre de abrir muchas cosas: varios navegadores con muchas pestañas a la vez, hojas de cálculo, aplicaciones, editores de imagen, editores de texto. Soy de los que pasan de una cosa a otra sin parar. Y no siempre puedo disponer de todo el tiempo delante del PC. Así que cuando tengo que hacer otra cosa, cierro la tapa, hiberno automáticamente y cuando vuelvo a abrir la tapa, todo está en el mismo sitio.
Además lo que me gusta de la hibernación es que puedo controlar el gasto de batería. Sé que si tengo hibernado el portátil, la batería se mantiene.
Pero mi Acer Switch venía con InstantGo y no podía activar la hibernación. Empecé por lo clásico, tratar de entrar a la gestión de energía y allí activarla. No se podía. Fue cuando descubrí que si el el portátil venía con InstantGo, no permitía hibernar. Entonces fui buscando otras soluciones. Localicé algunos trucos para la Surface; pero solo funcionaban si tenías Windows 8 Pro. Usaban el administrador de políticas para activar la hibernación. Esa características no está en Windows 8 normal. Así que busqué como tener el administrador de políticas en Windows 8. Cuando lo conseguí, tampoco pude activar la hibernación.
Y mi última línea de actuación, fue instalar utilidades para mostrar el apagado en el menú de Windows 8. Y en la web de askvg.com, encontré una de estas utilidades que si funciona con equipos con Widnows 8 e InstantGo. Os dejo el enlace: http://www.askvg.com/add-cascading-menu-for-restart-shut-down-hibernate-and-other-power-shortcuts-in-desktop-context-menu-of-windows-7-and-8/.
Lo que hace es añadir unas líneas al registro. Por defecto está en inglés, pero si se edita el fichero .reg antes de añadirlo al registro, se puede traducir. Después de activarlo, aparece un menú al hacer botón derecho en el escritorio, desde el que se puede hibernar:
Y aquí dejé de buscar. El equipo hace lo que yo quiero, hibernarse. Lo he probado con un par de tabletas también de Acer y el sistema funciona. Así que si quieres hibernar tu tableta con Windows 8, ya sabes como hacerlo. Seguro que hay otras formas, pero ésta me funcionó y dejé de buscar.
2 Comentarios
Comentarios Cerrados


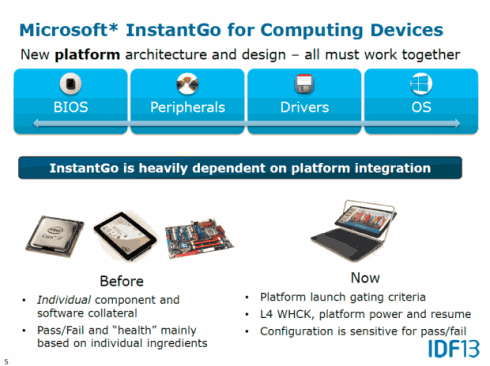
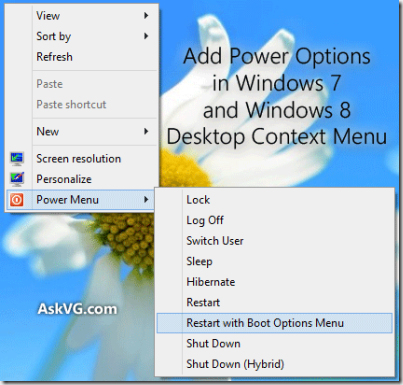






Gracias, me viene muy bien esto. Ya me había encontrado con alguna tablet w8 que no podía hibernar y también soy usuario de esta opción.
Gracias por el tutorial!