Hace unas semanas os hablaba de los problemas que había tenido mientras probábamos una configuración para conseguir un HTPC al que conectar hasta cuatro pantallas a la vez. Aunque con Ati también se puede hacer, nos decantamos por un sistema de nVidia, usando el sistema de Hybrid SLI. Con esta tecnología, podemos tener en marcha a la vez a la gráfica integrada en placa base y a la que tengamos conectada por PCI-Express a nuestros sistema. Es una lástima, que el Hybrid SLI esté montado a medias. Me explico, de los dos modos que tiene, no todos funcionan en todas los chipsets de nVidia y tampoco funcionan en todas las tarjetas gráficas de esta empresa. Creo que tienen una buena tecnología que no la están aprovechando bien, les vendría bien para vender más placas y más tarjetas si estuviese presente en toda su gama.
Bueno, vamos a lo nuestro. Tenemos como placa base, una Gigabyte E7AUM-DS2H con el nVidia 9400. En la imagen inferior, se puede ver que tiene tres conexiones para monitor en su parte trasera:

Pero solo pueden funcionar dos, las combinaciones posibles son: VGA+DVI y VGA+HDMI.
Para tener más conexiones de monitor, hemos usado una nVidia 9600 GT pasiva, también de Gigabyte. Aquí tenemos dos salidas DVI más que añadir. Estas salidas con los adaptadores adecuados, puedes ser VGA o HDMI. Y pueden trabajar las dos a la vez.
Lo primero que tenemos que hacer, es instalar la última versión de los drivers de nVidia. Luego, hacemos click con el botón derecho en el escritorio y abrimos el Panel de control de nVidia. Activamos el modo experto y vamos a la sección de Pantalla y dentro al apartado de configurar múltiples monitores. Veremos algo parecido a esto:
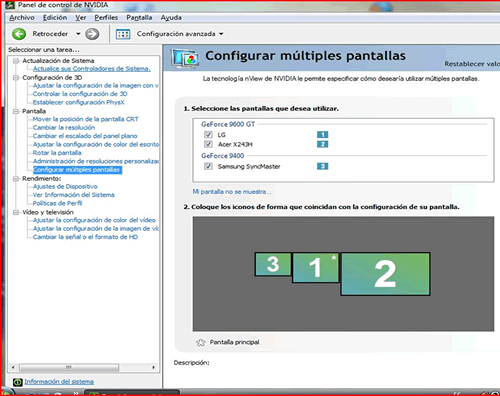
Nos mostrará los monitores que tengamos conectados. Como se puede ver, nos indica los monitores que tenemos conectados a cada tarjeta gráfica. En este momento tenemos tres monitores: un Acer de 24″ por uno de los DVIs de la 9600, un LG de 19″ por el otro DVI y un Samsung de 20″ por el HDMI de la placa base. Y esto es lo que vemos en la captura de pantalla. Además podemos indicar si queremos un escritorio extendido o clonar las pantallas. Si optamos por un escritorio extendido, podemos seleccionar que monitor es el principal. Y también nos permite indicar la resolución de cada monitor:
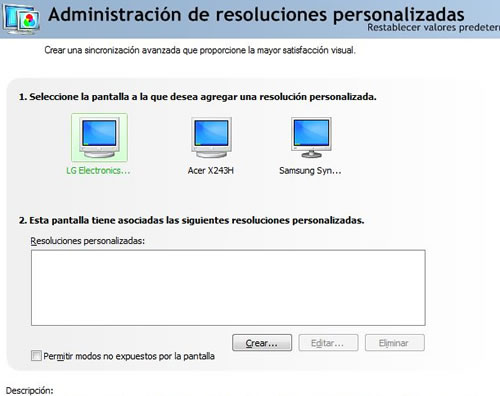
Vamos a la sección de resoluciones personalizadas, seleccionamos el monitor que queremos y le damos a crear, nos muestra entonces la siguiente pantalla:
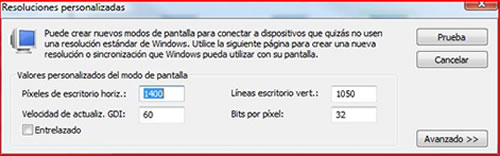
Al final dejamos el sistema configurado como un gran escritorio de un tamaño descomunal. Os voy a enseñar como se quedó la cosa al final:

Por cierto, la caja del HTPC es una Zalman 160 Plus, pero eso lo dejaremos para otro día, que esto ya ha sido muy largo hoy.
8 Comentarios
Comentarios Cerrados


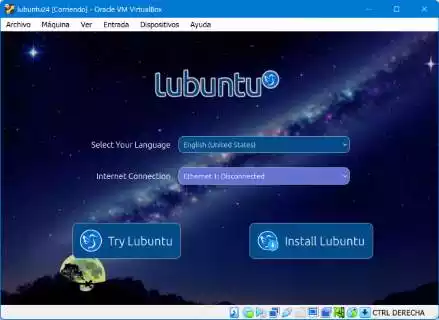


¡Qué bien ha quedado! A ver si un día, en un rato que tenga, rescato un monitor viejo que tengo por aquí aparcado y me pongo el escritorio que parezca el Enterprise.
Lo que se aprende leyendo blogs… 😉
Sólo para molestar XD . ¿No hubiera quedado mejor el monitor panoramico centrado y los otros a cada lado y todos misma altura?
Saludos y gracias por el blog
Sniff Sniff que ilusion ver el equipo, que bonito que va a quedar el bicho(soy el cliente), gracias tendero por esta foto.
Cuidadín el que lo monte que no le pase lo mismo que al luser del Wardog: http://www.mundowdg.com/blog/?p=244
:-p
Una pena lo de las fotos, se ven con dificultad. El contenido, estupendo como siempre.
whao, estupendo, nunca pense que se podria usar de esta manera, se que se `puede con algunas tarjetas pci (cero aceleracion) pero no sabia que con esta nueva tecnología se podia hacer. que tal el rendimiento en DX10? shaders? etc?
Me parece estupenda la ayuda que aportais, yo tuve que ir improvisando. En cualquier caso, os dejo un link para que veais mi inventillo: 5 tft de 19” a 7200×900, y como no podría ser de otra forma, corriendo Live For Speed. Un saludo.
http://www.youtube.com/watch?v=8TQJrKva2CI
Pd. basta con poner “inbeerwetrust” en YouTube.